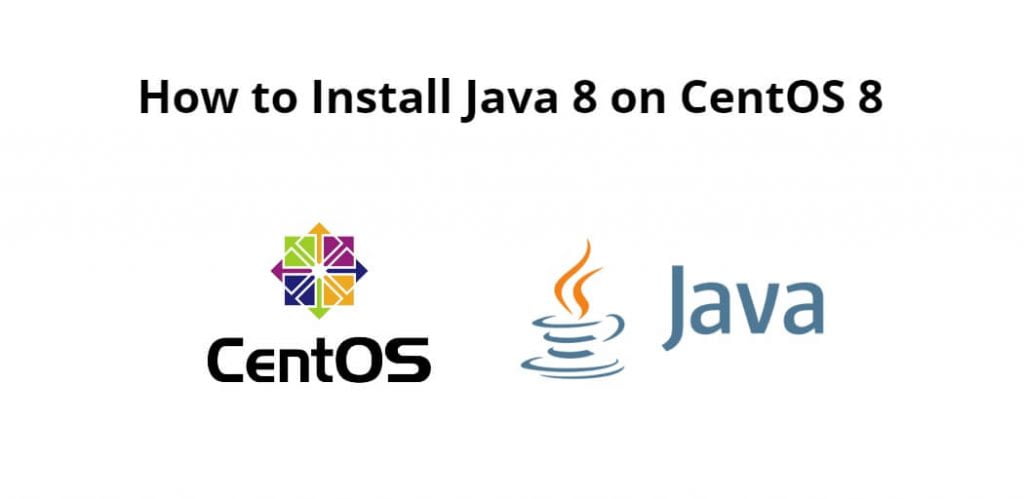Java is a widely used object-oriented programming language and software platform that runs on billions of devices, including notebook computers, mobile devices, gaming consoles, medical devices, and many others. The rules and syntax of Java are based on the C and C++ languages.
Developers use Java to construct applications in laptops, data centres, game consoles, scientific supercomputers, cell phones, and other devices. Java is the world’s third most popular programming language, after Python and C – according to the TIOBE index, which evaluates programming language popularity.
Install java 8 on CentOS 8; Through this tutorial, we will learn how to install java 8 on CentOS 8.
How to Install Java 8 on CentOS 8
Follow the following steps to install java 8 on CentOS 8:
- Step 1 – Install Java 8
- Step 2 – Verify Java Installation
- Step 3 – Set Java Environment
- Step 4 – Activate Java Environment
- Step 5 – Test the Variables
- Step 6 – Create a simple Java Application
- Step 7 – Compile Java Source Code
Step 1 – Install Java 8
First of all, open the terminal or command line and execute the following command into it to install java 8 on centOS 8:
sudo yum install -y java-1.8.0-openjdk java-1.8.0-openjdk-devel
Step 2 – Verify Java Installation
Once the java installation is completed, then execute the following command on the command line or terminal to check the version to validate the installation of Java 8 on CentOS 8:
java -version
Step 3 – Set Java Environment
Then execute the following command on the command line or terminal to set the java environment:
cat <<EOF | sudo tee /etc/profile.d/java8.sh export JAVA_HOME=/usr/lib/jvm/jre-openjdk export PATH=$PATH:$JAVA_HOME/bin export CLASSPATH=.:$JAVA_HOME/jre/lib:$JAVA_HOME/lib:$JAVA_HOME/lib/tools.jar EOF
Step 4 – Activate Java Environment
Active java environment by executing the following command on the command line or terminal to activate the java environment:
source /etc/profile.d/java8.sh
Step 5 – Test the Variables
Then test the variables by executing the following command on command line or terminal:
echo $JAVA_HOME /usr/lib/jvm/jre-openjdk echo $PATH /home/rocky/.local/bin:/home/rocky/bin:/usr/local/bin:/usr/bin:/usr/local/sbin:/usr/sbin:/usr/lib/jvm/jre-openjdk/bin echo $CLASSPATH .:/usr/lib/jvm/jre-openjdk/jre/lib:/usr/lib/jvm/jre-openjdk/lib:/usr/lib/jvm/jre-openjdk/lib/tools.jar
Step 6 – Create a simple Java Application
Then create a simple Java application to see Java 8 working on CentOS 8:
cat > HelloWorld.java <<EOF
public class HelloWorld {
public static void main(String args[]) {
System.out.println("Hello World");
}
}
EOF
Step 7 – Compile Java Source Code
Then execute the following command on command line or terminal to compile java code:
javac HelloWorld.java
Conclusion
Install java 8 on CentOS 8; Through this tutorial, we have learned how to install java 8 on CentOS 8.