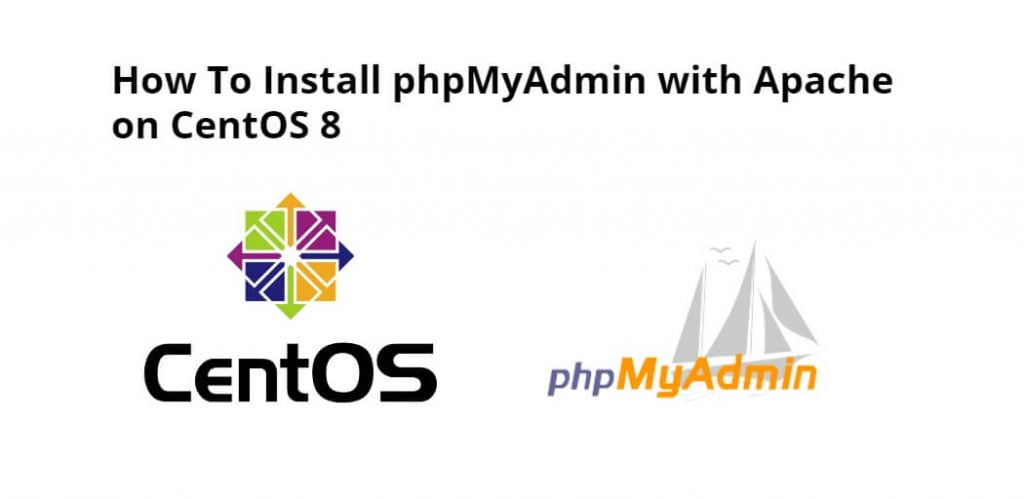phpMyAdmin is a database management tool for MySQL compatible databases. The current version of phpMyAdmin, at the time of this recording, supports MySQL 5.5 or later. If you’re using MySQL 5.0-5.4, you need to use phpMyAdmin 4.0. The current version of phpMyAdmin also supports MariaDB 5.5 or later.
phpMyAdmin is one of the most popular applications for MySQL database management. It is a free tool written in PHP. Through this software, you can create, alter, drop, delete, import and export MySQL database tables.
Install phpMyAdmin with apache on centOS 8; Through this tutorial, we will learn how to install phpMyAdmin with apache on CentOS 8.
How To Install phpMyAdmin with Apache on CentOS 8
Follow the following steps to install phpMyAdmin with Apache on CentOS 8:
- Step 1 – Install Required Packages
- Step 2 – Install phpMyAdmin on CentOS
- Step 3 – Configure phpMyAdmin
- Step 4 – Adjust Firewall
- Step 5 – Access phpMyAdmin
Step 1 – Install Required Packages
First of all, open terminal or command line and execute the following command into it to install required package in centOS system:
sudo dnf install httpd wget unzip sudo dnf install php php-pdo php-pecl-zip php-json php-mbstring php-mysqlnd
Once the installation is completed, execute the following command on command line or terminal to enable and start httpd web server:
sudo systemctl enable httpd.service sudo systemctl start httpd.service
Step 2 – Install phpMyAdmin on CentOS
Execute the following command on command line or terminal to download and extract archive and move to the proper location:
wget https://files.phpmyadmin.net/phpMyAdmin/5.0.1/phpMyAdmin-5.0.1-all-languages.zip unzip phpMyAdmin-5.0.1-all-languages.zip mv phpMyAdmin-5.0.1-all-languages /usr/share/phpmyadmin
Then create tmp directory and set the proper permissions by executing the following command on command line or terminal:
mkdir /usr/share/phpmyadmin/tmp chown -R apache:apache /usr/share/phpmyadmin chmod 777 /usr/share/phpmyadmin/tmp
Step 3 – Configure phpMyAdmin
Execute the following command on command line or terminal to configure web server to serve phpMyAdmin on network. And create Apache configuration file for phpMyAdmin and edit in text editor:
vi /etc/httpd/conf.d/phpmyadmin.conf
Now, add the following content to file:
Alias /phpmyadmin /usr/share/phpmyadmin
<Directory /usr/share/phpmyadmin/>
AddDefaultCharset UTF-8
<IfModule mod_authz_core.c>
# Apache 2.4
<RequireAny>
Require all granted
</RequireAny>
</IfModule>
</Directory>
<Directory /usr/share/phpmyadmin/setup/>
<IfModule mod_authz_core.c>
# Apache 2.4
<RequireAny>
Require all granted
</RequireAny>
</IfModule>
</Directory>
Then save file and close it. The systems with SELinux enabled needs to set proper permissions to allow SELinux policies:
chcon -Rv --type=httpd_sys_content_t /usr/share/phpmyadmin/*
After completing all the changes, make sure to start the Apache service to reload all settings:
systemctl restart httpd.service
Step 4 – Adjust Firewall
Now, execute the following command on the command line or terminal to enable firewalls needs to allow HTTP service from the firewall:
sudo firewall-cmd --permanent --add-service=http sudo firewall-cmd --reload
Step 5 – Access phpMyAdmin
Finally, open the browser and hit the following URL with ip address to access phpMyAdmin:
http://your-server-ip/phpmyadmin
Conclusion
Through this tutorial, we have learned how to install phpMyAdmin with apache on CentOS 8.