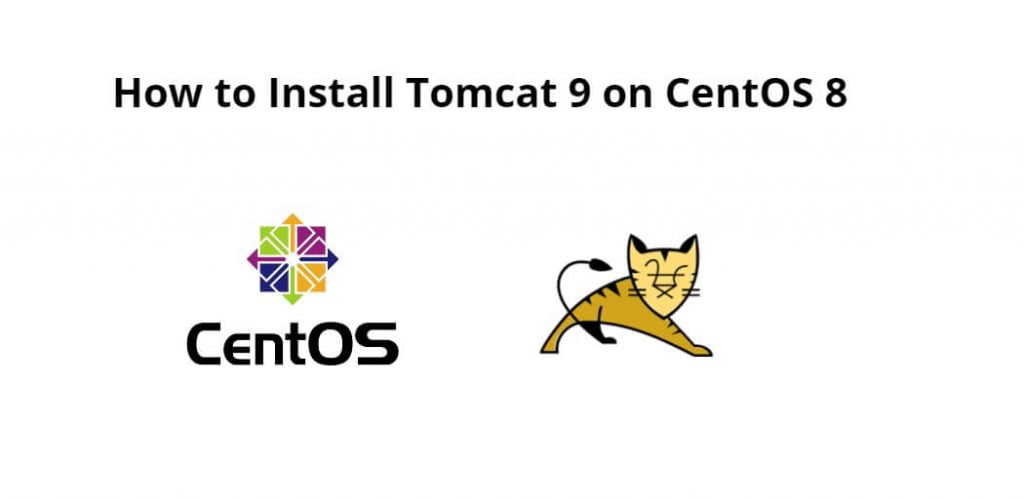Apache Tomcat 9 is the latest version available for the installation of the Tomcat web server. Tomcat is an open-source web server for Java-based applications developed by the Apache Foundation. We use Tomcat for deploying Java Servlet and JSP applications. To know more about the Apache Tomcat visit apache official site http://tomcat.apache.org/.
Install tomcat 9 on centOS 8; Through this tutorial, we will learn how to install and configure tomcat on centOS 8.
How to Install Tomcat 9 on CentOS 8
Just follow the following steps and install and configure tomcat 9 on centOS 8:
- Step 1 – Install Java on CentOS 8
- Step 2 – Create tomcat user and group
- Step 3 – Install Tomcat 9 on Linux CentOS 8
- Step 4 – Configure Tomcat 9 Systemd service
- Step 5 – Configure Firewall
- Step 6 – Configure Tomcat Authentication
- Step 7 – Configure Tomcat Proxy
- Step 8 – Access Tomcat Web interface
Step 1 – Install Java on CentOS 8
First of all, open terminal or command line and execute the following command into it to install java on centOS 8:
sudo dnf install openjdk
Once the java installation is completed, execute the following command on command line to verify installation:
java -version
Step 2 – Create tomcat user and group
Then execute the following command on command line to create tomcate user and group:
sudo groupadd --system tomcat sudo useradd -d /usr/share/tomcat -r -s /bin/false -g tomcat tomcat
Step 3 – Install Tomcat 9 on Linux CentOS 8
Now, install tomcat 9 by executing the following command on command line or terminal:
sudo yum -y install wget
export VER="9.0.64"
wget https://archive.apache.org/dist/tomcat/tomcat-9/v${VER}/bin/apache-tomcat-${VER}.tar.gz
Execute the following command on command line or terminal to extract downloaded file with tar.
sudo tar xvf apache-tomcat-${VER}.tar.gz -C /usr/share/
And also execute the following command on command line or terminal to create symlink to extracted tomcat data.
sudo ln -s /usr/share/apache-tomcat-$VER/ /usr/share/tomcat
Set proper directory permissions:
sudo chown -R tomcat:tomcat /usr/share/tomcat sudo chown -R tomcat:tomcat /usr/share/apache-tomcat-$VER/
Step 4 – Configure Tomcat 9 Systemd service
Execute the following command on command line to create a new systemd service to Tomcat:
sudo vim /etc/systemd/system/tomcat.service
Configuration:
[Unit] Description=Tomcat After=syslog.target network.target [Service] Type=forking User=tomcat Group=tomcat Environment=JAVA_HOME=/usr/lib/jvm/jre-openjdk Environment='JAVA_OPTS=-Djava.awt.headless=true' Environment=CATALINA_HOME=/usr/share/tomcat Environment=CATALINA_BASE=/usr/share/tomcat Environment=CATALINA_PID=/usr/share/tomcat/temp/tomcat.pid ExecStart=/usr/share/tomcat/bin/catalina.sh start ExecStop=/usr/share/tomcat/bin/catalina.sh stop [Install] WantedBy=multi-user.target
Update CATALINA_OPTS values with your memory limits for Tomcat service.
Start and enable service.
sudo systemctl daemon-reload sudo systemctl restart tomcat sudo systemctl enable tomcat
Check service status with the following command:
systemctl status tomcat
Step 5 – Configure Firewall
Execute the following command on command line or terminal to allow Port used by tomcat on the firewall – TCP port 8080.
sudo firewall-cmd --permanent --add-port=8080/tcp sudo firewall-cmd --reload
Step 6 – Configure Tomcat Authentication
Execute the following command on command line or terminal to edit the users configuration file:
sudo vi /usr/share/tomcat/conf/tomcat-users.xml
Add below line before </tomcat-users>
<role rolename="admin-gui"/> <role rolename="manager-gui"/> <user username="admin" password="MyStrongPassword" fullName="Administrator" roles="admin-gui,manager-gui"/>
Step 7 – Configure Tomcat Proxy
Execute the following command on command line or termianl to Apache httpd as a proxy to an Apache Tomcat application container:
sudo yum -y install httpd
Create VirtualHost for accessing Tomcat Admin web interface – /etc/httpd/conf.d/tomcat_manager.conf
<VirtualHost *:80>
ServerAdmin root@localhost
ServerName tomcat.example.com
DefaultType text/html
ProxyRequests off
ProxyPreserveHost On
ProxyPass / http://localhost:8080/
ProxyPassReverse / http://localhost:8080/
</VirtualHost>
tomcat.example.com should be value of your tomcat server name.
For AJP connector, it will be configuration like this:
<VirtualHost *:80> ServerName example.com ProxyRequests Off ProxyPass / ajp://localhost:8009/ ProxyPassReverse / ajp://localhost:8009/ </VirtualHost>
Configure SELinux for Apache to access Tomcat.
sudo setsebool -P httpd_can_network_connect 1 sudo setsebool -P httpd_can_network_relay 1 sudo setsebool -P httpd_graceful_shutdown 1 sudo setsebool -P nis_enabled 1
Restart httpd service
sudo systemctl restart httpd && sudo systemctl enable httpd
Step 8 – Access Tomcat Web interface
Use domain name configured on VirtualHost to access Tomcat management interface.
Conclusion
Through this tutorial, we have learned how to install and configure tomcat on centOS 8.