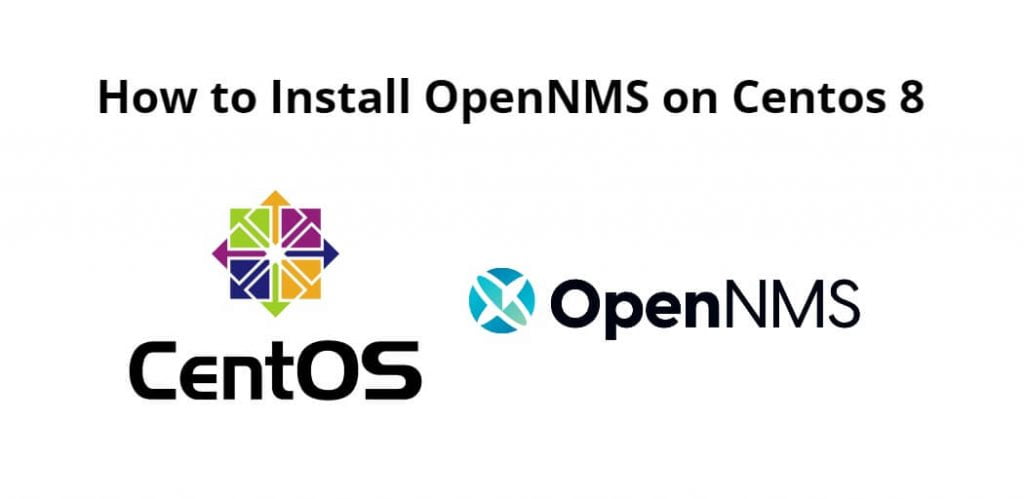OpenNMS is a free and open-source enterprise grade network monitoring and network management platform. It is developed and supported by a community of users and developers and by the OpenNMS Group, offering commercial services, training and suppor
In this tutorial, we will learn how to install & setup the latest OpenNMS Horizon network service monitoring software in Centos / RHEL 8.
How to Install OpenNMS on Centos 8
Follow the following steps to install OpenNMS on centOS 8:
- Step 1: Install Java & Setting Java_Home
- Step 2: Installing OpenNMS Horizon
- Step 3: Initializing & Setup PostgreSQL
- Step 4: Initialize & Start OpenNMS Horizon
- Step 5: Access OpenNMS Web Console & Login
Step 1: Install Java & Setting Java_Home
First of all, open the terminal or command line and execute the following command into it to install java on centOS 8:
yum install java-11-openjdk
Once the java installation is completed, execute the following command on the terminal or command line to check the java version:
java -version
Add this line to set Java Environment to all users at boot time:
export JAVA_HOME=/usr/lib/jvm/java-11
Step 2: Installing OpenNMS Horizon
Then add the following yum repository & then import GPG key:
yum -y install https://yum.opennms.org/repofiles/opennms-repo-stable-rhel8.noarch.rpm rpm --import https://yum.opennms.org/OPENNMS-GPG-KEY
Now, execute the following command on the terminal or command line to install the OpenNMS meta package together along with all its built-in dependencies like jicmp6, OpenNMS-webapp-jettty, PostgreSQL:
yum -y install opennms
Confirm that packages are successfully installed:
cd /opt/opennms
Step 3: Initializing & Setup PostgreSQL
Now, execute the following command on the terminal or command line to initialize the PostgreSQL database:
postgresql-setup initdb
Start & enable PostgreSQL services and check status for confirmation:
systemctl start postgresql systemctl enable postgresql systemctl status postgresql
Switch to the PostgreSQL user account to create access to PostgreSQL. After it creates OpenNMS database user with a password & creates an OpenNMS database:
su - postgres createuser -P opennms createdb -O opennms opennms
Setup password for Postgres super user:
psq; -c "ALTER USER postgres WITH PASSWORD 'admin123';" exit
Modify the access policy for PostgreSQL in the /var/lib/pgsql/data/pg_hba.conf config file:
vi var/lib/pgsql/data/pg_hba.conf
Change the authentication method to md5 by finding given lines to allow OpenNMS Horizon to access the database over LAN with an MD5 hashed password.
host all all 127.0.0.1/32 md5
host all all ::1/128 md5
Reload PostgreSQL to take effect of configuration:
systemctl reload postgresql
Now, configure the DB access in OpenNMS Horizon by opening the following file:
vim /opt/opennms/etc/opennms-datasources.xml.
And set up Credentials.
Step 4: Initialize & Start OpenNMS Horizon
Now, we need to integrate the default version of JAVA with OpenNMS. Run the following command to detect the environment and persist in the /opt/OpenNMS/etc/java.conf file:
/opt/opennms/bin/runjava -s
In the next step, we need to run the OpenNMS installer which will initialize the DB and detect system libraries persisted in /opt/opennms/etc/libararies.properties:
/opt/opennms/bin/install -dis
Start OpenNMS service via the system in the meantime, and enable it to auto-start at system boot.
systemctl start opennms
systemctl enable opennms
systemctl status opennms
Allow 8990 port to access Web Console.
firewall-cmd --permanent --add-port=8980/tcp
firewall-cmd --reload
Step 5: Access OpenNMS Web Console & Login
Go to your browser and type any of the following commands to access the web console:
http://SERVER_IP:8980/opennms OR http://FDQN-OF-YOUR-SERVER:8980/opennms
Provide authentication details as default username admin & password admin.
This is not secure so you should change your password. To do so, go to the main navigation menu on admin.
Under Account Self-Service, click Change Password”.
Enter the old, set new, and click “Submit”. Afterward, log out and log in with your new user details for security.
That’s it, we have done installing OpenNMS.
Conclusion
In this tutorial, we have learned how to install and configure OpenNMS in centOS 8.