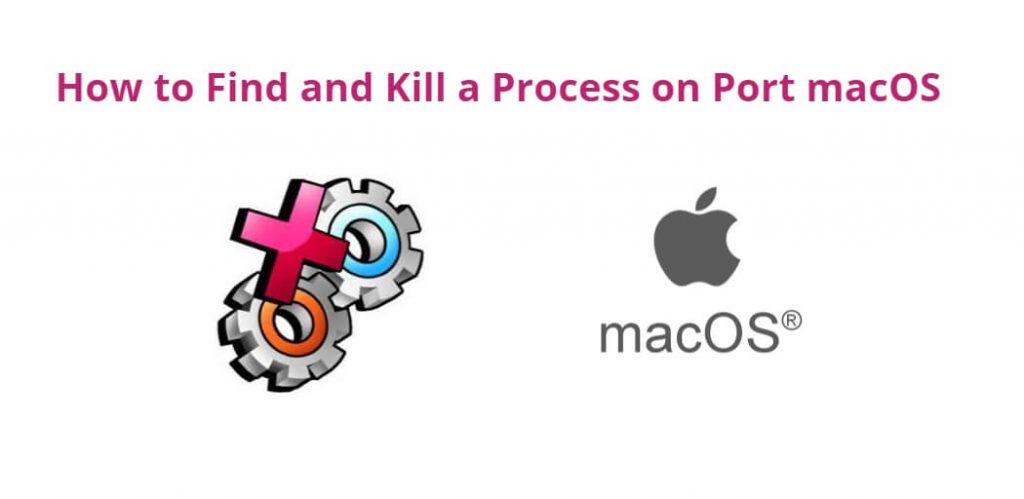As a macOS user, you may have encountered situations where your computer seems to be running slow, and you’re not sure why. One possible cause of this problem is a process running on a specific port that’s consuming resources. In this tutorial, you will learn some methods on how to find and kill a process on a port on macOS.
How to Find and Kill a Process on Port macOS
By using the methods outlined below, you can quickly identify and kill the offending process, freeing up resources and improving overall system performance.
- Method 1: Using Activity Monitor
- Method 2: Using the lsof command
- Method 3: Using GUI-based Network Utilities
Method 1: Using Activity Monitor
The easiest way to find and kill a process on a port on macOS is by using the built-in Activity Monitor app. Here’s how to do it:
- Step 1: Open Activity Monitor (you can find it in Applications/Utilities).
- Step 2: Click on the “Network” tab.
- Step 3: Look for the process that’s using the port you want to close. You can sort the processes by clicking on the “Port” column.
- Step 4: Once you’ve identified the process, select it and click on the “X” button in the top left corner of the Activity Monitor window.
Method 2: Using the lsof command
The lsof (list open files) command is a powerful tool that can be used to display information about open files, sockets, and processes running on your system. To find and kill a process on a port, you can use the following command:
lsof -i :port_number
Replace “port_number” with the actual port number you want to search for. This command will display a list of all processes currently running on that port. You can then use the PID (process ID) number to terminate the process using the following command:
kill -9 PID
Replace “PID” with the actual process ID number you want to terminate. The “-9” flag sends a SIGKILL signal to the process, which forces it to immediately terminate.
Method 3: Using GUI-based Network Utilities
You can also use GUI-based network utilities to find and kill processes on specific ports. Here are a few options:
- Network Utility: This app comes pre-installed on macOS, and you can find it in Applications/Utilities. Open the app, click on the “Port Scan” tab, enter the IP address and port number you want to scan, and click “Scan”. The app will show you the status of the port and the processes using it.
- iStat Menus: This is a third-party app that provides a wealth of system information and monitoring tools. It includes a network monitor that can show you the processes using specific ports. Once you’ve identified the process, you can kill it using Activity Monitor or Terminal.
Here are some basic faqs on find and kill a process on a port in macOS:
Q: Why would I need to find and kill a process on a port in macOS?
A: You may need to find and kill a process on a port in macOS if you’re experiencing network issues, or if a particular process is using too many system resources and causing your computer to slow down.
Q: What is the lsof command in macOS?
A: The lsof command in macOS is a powerful tool that can be used to display information about open files, sockets, and processes running on your system.
Q: How do I use the lsof command to find and kill a process on a port in macOS?
A: To find and kill a process on a port in macOS using the lsof command, use the following command: “lsof -i :port_number”. Replace “port_number” with the actual port number you want to search for. Once you have the process ID (PID) number, use the “kill -9 PID” command to terminate the process.
Q: What is the netstat command in macOS?
A: The netstat command in macOS is another useful tool that can be used to display network connections and open ports on your system.
Q: How do I use the netstat command to find and kill a process on a port in macOS?
A: To find a process on a port in macOS using the netstat command, use the following command: “netstat -vanp tcp | grep port_number”. Replace “port_number” with the actual port number you want to search for. Once you have the process ID (PID) number, use the “kill -9 PID” command to terminate the process.
Q: Can I use a graphical interface to find and kill a process on a port in macOS?
A: Yes, you can use the Activity Monitor app to find and terminate processes running on a specific port. Simply open the Activity Monitor app, click on the “Network” tab, sort the list by port number, select the process you want to terminate, and click on the “X” button in the toolbar followed by “Force Quit”.
Conclusion
if you’re experiencing slow performance on your macOS computer, it may be due to a process running on a specific port. By using the methods outlined above, you can quickly identify and kill the offending process, freeing up resources and improving overall system performance.