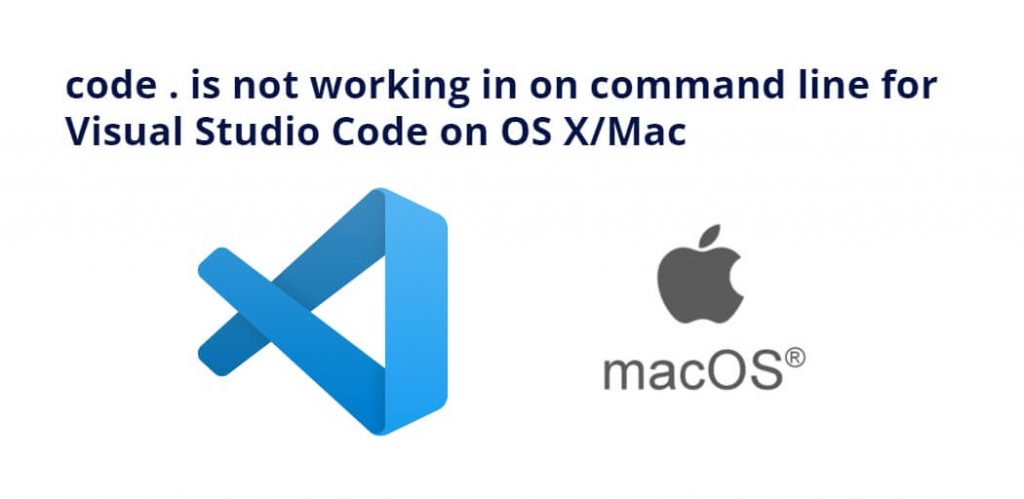If you’re experiencing issues with the “code .” command not working in the command line for Visual Studio Code on OS X/Mac, don’t worry – you’re not alone. This is a common problem that many users have encountered, and it can be frustrating to deal with. Fortunately, there are several potential solutions to this issue that you can try.
First, it’s important to understand what the “code .” command does. When you run this command in the command line, it tells Visual Studio Code to open the current directory in a new instance of the editor. This can be a convenient way to quickly open a project or set of files for editing.
One possible reason why “code .” might not be working on your Mac is that the command isn’t properly installed or configured. In order for the command to work, you need to have the “code” executable file in your system’s PATH. You can check whether this is the case by running the following command in the terminal:
which code
If the output is empty, it means that the “code” executable is not in your system’s PATH. In this case, you need to add it manually. One way to do this is by adding the following line to your shell configuration file (e.g., ~/.bashrc, ~/.zshrc, etc.):
export PATH="$PATH:/Applications/Visual Studio Code.app/Contents/Resources/app/bin"
This assumes that you have installed Visual Studio Code in the default location on your Mac. If you installed it in a different location, you’ll need to modify the path accordingly.
Once you’ve added this line to your shell configuration file, save the file and restart your terminal session. Then, try running the “code .” command again and see if it works.
If adding the “code” executable to your system’s PATH doesn’t solve the issue, there are a few other things you can try. One possible solution is to create an alias for the “code .” command. This can be done by adding the following line to your shell configuration file:
alias code='/Applications/Visual Studio Code.app/Contents/Resources/app/bin/code'
Again, this assumes that you have installed Visual Studio Code in the default location. If you installed it elsewhere, you’ll need to modify the path accordingly.
Another possible solution is to open Visual Studio Code from the Applications folder and use the “File” -> “Open Folder” menu option to manually navigate to the directory you want to open. This may not be as convenient as using the “code .” command, but it should still allow you to access your files.
In conclusion, if you’re having trouble with the “code .” command not working on your Mac, there are several potential solutions to try. By adding the “code” executable to your system’s PATH, creating an alias for the command, or opening Visual Studio Code manually and navigating to your directory, you should be able to get back to your coding work in no time.