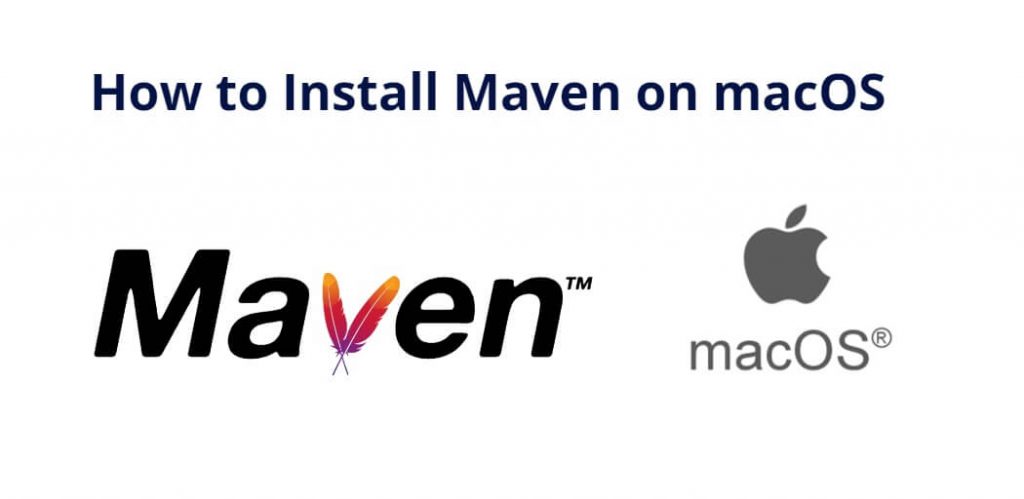Maven is a powerful build automation tool that is widely used in software development. It simplifies the process of building, packaging, and managing Java projects. In this tutorial, you will learn how to download and install Maven on macOS.
How to Install Maven on macOS
By following the below given steps, you can download and install maven on macos:
- Step 1: Verify Java Installation
- Step 2: Download Maven
- Step 3: Extract the Maven Archive
- Step 4: Move Maven to the Applications Folder
- Step 5: Configure Maven
- Step 6: Verify Maven Installation
Step 1: Verify Java Installation
Before you start installing Maven, it is important to ensure that you have Java installed on your macOS. To verify, open the Terminal application and type the following command:
java -version
If you see the version of Java installed on your system, you can move on to the next step. Otherwise, you will need to install Java first.
Step 2: Download Maven
To download the latest version of Maven, go to the Apache Maven download page at https://maven.apache.org/download.cgi. Scroll down to the “Files” section and download the latest binary tar.gz file.
Step 3: Extract the Maven Archive
After the download is complete, navigate to the Downloads folder in Finder and double-click on the Maven tar.gz file to extract it. You should see a new folder named apache-maven-x.x.x in the Downloads folder.
Step 4: Move Maven to the Applications Folder
To install Maven, move the extracted apache-maven-x.x.x folder to the Applications folder. To do this, open the Terminal application and type the following command:
sudo mv ~/Downloads/apache-maven-x.x.x /Applications/
This command will prompt you for your macOS user password. Enter your password and press Enter to move the Maven folder to the Applications directory.
Step 5: Configure Maven
To configure Maven on your macOS, you need to add it to the PATH environment variable. This allows you to use the Maven command from anywhere in the Terminal.
To do this, open the Terminal application and type the following command:
nano ~/.bash_profile
This will open the .bash_profile file in the nano text editor. Add the following lines at the end of the file:
export M2_HOME=/Applications/apache-maven-x.x.x export PATH=$PATH:$M2_HOME/bin
Replace “x.x.x” with the version number of Maven that you downloaded. Then press Ctrl + X to exit nano and press Y to save the changes.
Step 6: Verify Maven Installation
To verify that Maven is installed correctly, open a new Terminal window and type the following command:
mvn -version
If Maven is installed correctly, you should see the version of Maven and the version of Java that Maven is using.
Conclusion
Congratulations, you have successfully installed Maven on your macOS! You are now ready to start building and managing Java projects using Maven.