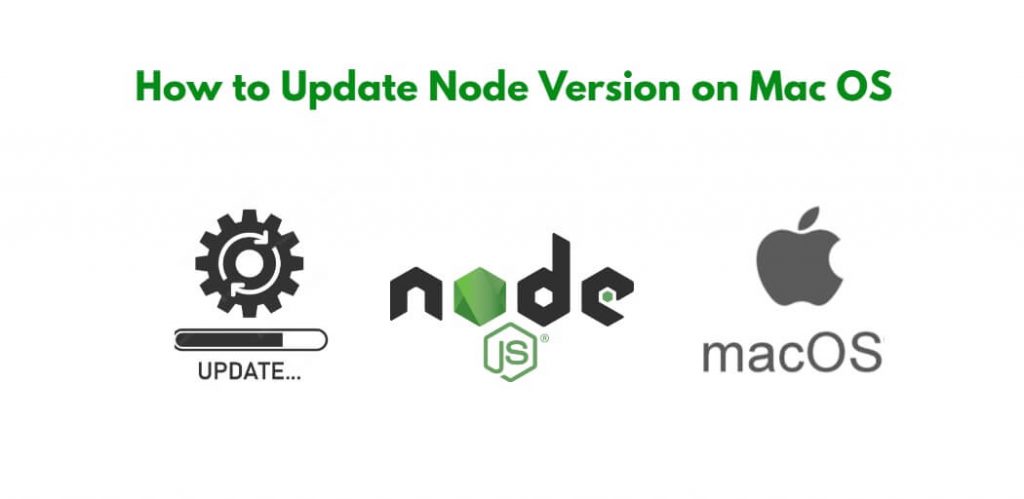Updating Node.js to the latest version on a Mac OS is a straightforward process that can be accomplished in a few steps. In this tutorial, you will learn how to update Node.js to the latest version on your Mac OS.
Update Nodejs to Latest Version Mac
By following the steps outlined in this tutorial, you can update Node.js to the latest version on your Mac and take advantage of the latest features and improvements.
- Step 1: Check the current version of Node.js
- Step 2: Install NVM
- Step 3: Install the latest version of Node.js
- Step 4: Verify the installation
- Step 5: Set the default version of Node.js
Step 1: Check the current version of Node.js
Before updating Node.js to the latest version, it is important to check the current version installed on your system. To check the current version of Node.js, open your terminal and type the following command:
node -v
This command will display the current version of Node.js installed on your Mac.
Step 2: Install NVM
Node Version Manager (NVM) is a tool that allows you to install and manage multiple versions of Node.js on your system. To update Node.js to the latest version, you first need to install NVM. You can install NVM by running the following command in your terminal:
curl -o- https://raw.githubusercontent.com/nvm-sh/nvm/v0.38.0/install.sh | bash
This command will download and install the latest version of NVM.
Step 3: Install the latest version of Node.js
Once you have installed NVM, you can use it to install the latest version of Node.js on your Mac. To do this, run the following command in your terminal:
nvm install node
This command will install the latest version of Node.js on your Mac.
Step 4: Verify the installation
After installing the latest version of Node.js, you can verify the installation by running the following command in your terminal:
node -v
This command will display the latest version of Node.js installed on your Mac.
Step 5: Set the default version of Node.js
If you want to set the latest version of Node.js as the default version, you can run the following command in your terminal:
nvm alias default node
This command will set the latest version of Node.js as the default version.
When it comes to updating Node.js to the latest version on a Mac, there are some frequently asked questions that users may have. Here are some of the most common questions and their answers:
- Why should I update Node.js to the latest version?
- Updating Node.js to the latest version ensures that you have access to the latest features, bug fixes, and security updates. It also helps improve the overall performance and stability of your applications.
- Will updating Node.js affect my existing applications?
- Updating Node.js should not affect your existing applications, but it is always a good practice to test your applications after updating to ensure that everything is working as expected.
- How do I know which version of Node.js to install?
- You can install the latest stable version of Node.js using NVM. Alternatively, you can visit the Node.js website to view the latest available version and its release notes.
- Do I need to uninstall the previous version of Node.js before updating?
- No, you do not need to uninstall the previous version of Node.js before updating. NVM allows you to install multiple versions of Node.js on your system and switch between them as needed.
- Can I revert to the previous version of Node.js if needed?
- Yes, you can use NVM to switch to a previous version of Node.js if needed. You can also uninstall the latest version and reinstall the previous version if necessary.
- Do I need to update my Node.js packages and dependencies after updating Node.js?
- It is recommended that you update your Node.js packages and dependencies after updating Node.js to ensure compatibility with the latest version.
- How do I set the default version of Node.js using NVM?
- To set the default version of Node.js using NVM, run the following command in your terminal:
- nvm alias default node
Updating Node.js to the latest version on a Mac is a simple process that can be completed in a few steps. Understanding the frequently asked questions can help you perform the update with confidence and ensure optimal performance, security, and compatibility.
Conclusion
Updating Node.js to the latest version on a Mac is a simple process that can be completed in a few steps. By following the steps outlined in this tutorial, you can update Node.js to the latest version on your Mac and take advantage of the latest features and improvements. Keep in mind that it is always a good practice to regularly update your software to ensure optimal performance, security, and compatibility.