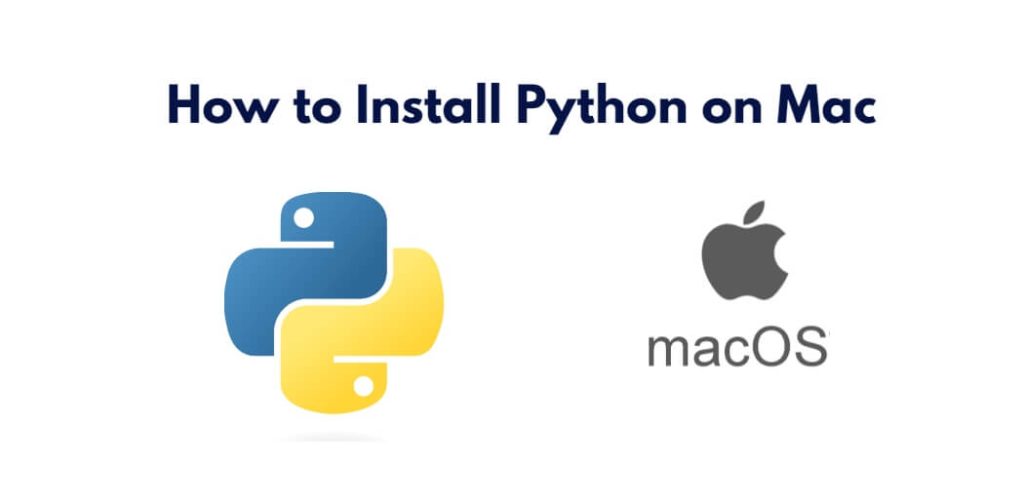If you’re a Mac user and want to use Python, you’ll need to install it first. In this tutorial, you will learn how to install Python on macOS.
Before you begin, it’s worth noting that macOS already comes with Python preinstalled. However, the version that ships with macOS is often outdated, and you may need a newer version to work with some Python packages or libraries. Additionally, installing a separate version of Python allows you to avoid potential conflicts with the system version.
How to Install Python on Mac
Want to install Python on your Mac? Follow our easy-to-understand tutorial, and you’ll be up and running with this popular language in no time.
- Step 1: Download the installer
- Step 2: Run the installer
- Step 3: Set up the PATH variable
- Step 4: Test the installation
- Step 5: Install additional packages
Step 1: Download the installer
The first step to installing Python in macOS is to download the installer from the official Python website. Go to python.org/downloads and click on the “Download Python” button. This will take you to the download page where you can select the latest version of Python for macOS.
Step 2: Run the installer
Once the installer is downloaded, double-click on the downloaded file to start the installation process. The installer will guide you through the process, and you’ll need to agree to the license terms and select the installation location. By default, Python will be installed in the /Library/Frameworks/Python.framework directory.
Step 3: Set up the PATH variable
After the installation is complete, you’ll need to set up the PATH variable to ensure that macOS can find the Python interpreter. To do this, open the Terminal app (you can find it in the Applications/Utilities folder) and type the following command:
echo 'export PATH="/Library/Frameworks/Python.framework/Versions/3.10/bin:$PATH"' >> ~/.bash_profile
This will add the Python installation directory to your PATH variable, which means that you can now use the Python interpreter from any directory in the terminal.
Step 4: Test the installation
To test that Python is installed correctly, open the Terminal app and type the following command:
python3 --version
This should display the version number of the Python interpreter that you just installed. You can also open a Python shell by typing python3 in the terminal and pressing Enter.
Step 5: Install additional packages
Now that you have Python installed, you may want to install additional packages or libraries to extend its functionality. One way to do this is to use the pip package manager, which is included with Python. To install a package, open the Terminal app and type the following command:
pip3 install package_name
Replace package_name with the name of the package that you want to install.
Conclusion
In conclusion, Python is a versatile programming language that can be easily installed on a Mac. By checking if Python is already installed, downloading the Python installer, running the installer, adding Python to the PATH variable, and testing the installation, you can have Python up and running on your Mac in no time. Additionally, you can use pip to install additional packages and libraries to expand Python’s capabilities. Whether you are a beginner or an experienced programmer, Python is a great language to learn and use for various purposes, from web development to scientific computing and data analysis. With Python, the possibilities are endless.