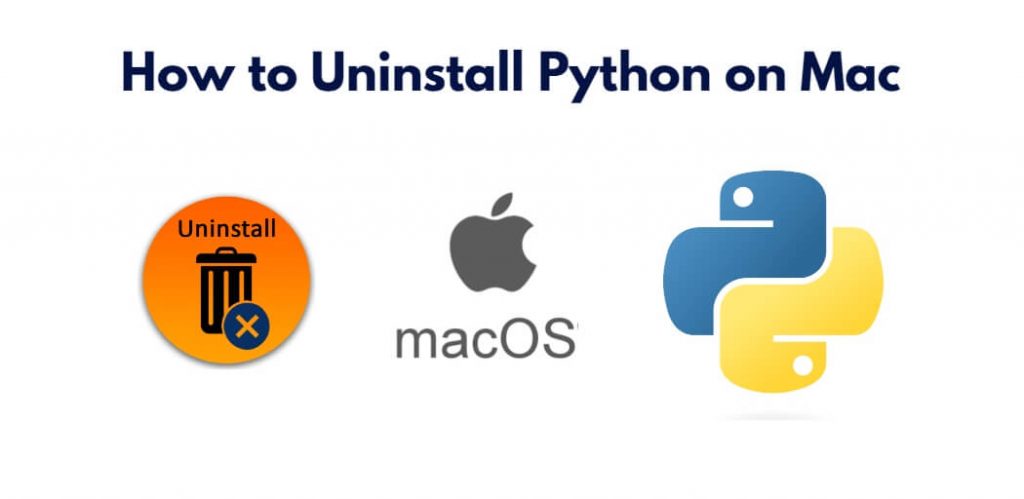Sometimes you may need to uninstall Python from your Mac for various reasons such as conflicts with other applications or simply freeing up disk space. In this tutorial, you will learn how to uninstall Python from your Mac.
How to Uninstall Python on Mac
If you no longer need Python on your Mac and want to uninstall it, then you can follow these steps to remove it completely.
- Step 1: Check the version of Python installed on your Mac
- Step 2: Remove Python from your Mac
- Step 3: Verify that Python has been uninstalled
Step 1: Check the version of Python installed on your Mac
Before uninstalling Python, it is essential to check which version of Python is installed on your Mac. You can do this by opening the Terminal application on your Mac and typing the following command:
python --version
This will show you the version of Python currently installed on your system.
Step 2: Remove Python from your Mac
There are different ways to uninstall Python on a Mac, but the easiest and most effective way is to use the Terminal application. Follow these steps to remove Python:
- Open the Terminal application on your Mac.
- Type the following command to remove Python 2.7:
- sudo rm -rf /Library/Frameworks/Python.framework/Versions/2.7
- Type the following command to remove Python 3.x:
- sudo rm -rf /Library/Frameworks/Python.framework/Versions/3.x
- Note: Replace “x” with the version number of Python you want to uninstall.
- Once you have entered the correct command, press Enter.
- You will be prompted to enter your password. Type in your password and press Enter.
Step 3: Verify that Python has been uninstalled
After removing Python from your Mac, it is a good idea to verify that it has been completely uninstalled. You can do this by typing the following command in the Terminal:
python --version
If Python has been successfully uninstalled, you will see a message that says “command not found”.
Here are some faqs on how to uninstall Python on my Mac?
Q: Why would I want to uninstall Python on my Mac?
A: You may want to uninstall Python if you want to install a different version of Python or if you no longer need Python installed on your Mac.
Q: How do I check which version of Python is installed on my Mac?
A: Open the Terminal app and type “python –version” (without the quotes) and press Enter. The installed version of Python will be displayed.
Q: How do I check if Python has been successfully uninstalled on my Mac?
A: Open the Terminal app and type “python –version” (without the quotes) and press Enter. If Python has been successfully uninstalled, you should see a message indicating that Python is not installed.
Q: Can I reinstall Python on my Mac after uninstalling it?
A: Yes, you can download and install Python again after uninstalling it. However, make sure to install a version of Python that is compatible with your system and any applications that rely on Python.
Q: Is there an easier way to uninstall Python on a Mac?
A: Yes, there are third-party uninstaller apps that can help you remove Python and other software from your Mac. One popular option is AppCleaner, which can be downloaded for free from the App Store.
Q: Will uninstalling Python affect other programs on my Mac?
A: Yes, some applications on your Mac may rely on Python, so uninstalling it can cause issues. Make sure to check if any applications you use require Python before uninstalling it.
Q: Can I uninstall specific versions of Python on my Mac?
A: Yes, you can uninstall specific versions of Python on your Mac by following the same steps as for uninstalling Python, but replacing “Python.framework” with the specific version number, such as “Python3.8.framework”.
Q: What should I do if I encounter any issues while uninstalling Python on my Mac?
A: If you encounter any issues while uninstalling Python, try restarting your Mac and then attempting to uninstall it again. If the problem persists, you can try using a third-party uninstaller app or seeking assistance from a Mac support forum.
Q: Can I reinstall Python without uninstalling the current version?
A: Yes, you can install multiple versions of Python on your Mac, so you do not need to uninstall the current version to install a new one. However, make sure to keep track of which version you are using and which applications rely on which version.
Conclusion
In conclusion, removing Python from your Mac is a simple process that can be done quickly using the Terminal application. Make sure to double-check the version of Python you want to uninstall and verify that it has been removed completely.