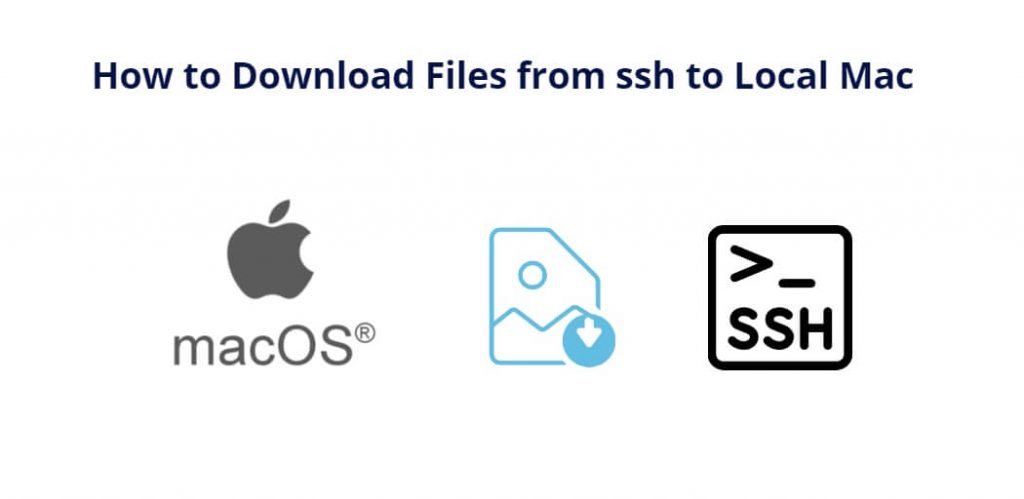Secure Shell (SSH) is a protocol used to securely connect to a remote server and perform various tasks, including downloading files. If you’re using a Mac, downloading files from SSH to your local machine is a straightforward process that requires a few simple steps.
In this tutorial, you will learn how to download files from SSH to your local machine in mac, as well as address some frequently asked questions.
How to Download Files from ssh to Local Mac
- Step 1: Open Terminal in Mac
- Step 2: Connect to remote server using SSH
- Step 3: Navigate to the directory where the file is located
- Step 4: Download the file using the
scpcommand
Step 1: Open Terminal in Mac
Terminal is the built-in terminal emulator for macOS, and it’s where you’ll enter the command to download files from SSH to your local machine. You can open Terminal by searching for it in the Spotlight Search or by going to Applications > Utilities > Terminal.
Step 2: Connect to remote server using SSH
To connect to the remote server, you’ll need to use the SSH command along with the server’s IP address or domain name and your login credentials. Here’s the basic syntax for connecting to a remote server using SSH:
ssh [user]@[server]
Replace [user] with your login username, and [server] with the IP address or domain name of the remote server.
Once you’ve entered the command, you’ll be prompted to enter your password. After you enter your password, you should be logged into the remote server.
Step 3: Navigate to the directory where the file is located
Use the cd command to navigate to the directory where the file you want to download is located. For example, if the file is located in the home directory, you can navigate to it using the following command:
cd ~/
Step 4: Download the file using the scp command
The scp (secure copy) command is used to transfer files between a local and remote server using SSH. Here’s the basic syntax for downloading a file from a remote server to your local machine:
scp [user]@[server]:[path/to/file] [path/to/destination]
Replace [user] with your login username, [server] with the IP address or domain name of the remote server, [path/to/file] with the path to the file you want to download, and [path/to/destination] with the path to the destination directory on your local machine.
For example, if you want to download a file named example.txt located in the home directory of the remote server and save it to your Downloads folder on your local machine, you would enter the following command:
scp [user]@[server]:~/example.txt ~/Downloads/
This will download the example.txt file to your local machine and save it to the Downloads folder.
Here are some additional unique FAQs on how to download files from SSH to your local Mac:
Q: Can I download files from SSH to a specific folder on my local machine?
A: Yes, you can specify the destination folder on your local machine when using the scp command. Simply replace ~/Downloads/ in the example command with the path to the folder where you want to save the file.
Q: Can I download files from SSH to my Mac without using Terminal?
A: Yes, there are some third-party file transfer tools that can be used to download files from SSH to your Mac without using Terminal. Some popular options include Cyberduck, FileZilla, and Transmit. However, using Terminal is generally considered to be the most reliable and secure method.
Q: Is it possible to download files from SSH to my Mac using a graphical user interface (GUI)?
A: While it is technically possible to download files from SSH to your Mac using a GUI, it may not be the most efficient method. The scp command using Terminal is typically faster and more reliable. However, some third-party file transfer tools mentioned above have graphical user interfaces that can be used for SSH file transfers.
Q: Can I download multiple files from SSH to my local Mac at once?
A: Yes, you can download multiple files from SSH to your local Mac at once by using the scp command with wildcard characters. For example, to download all text files from the remote server to your local Downloads folder, you can use the following command:
scp [user]@[server]:*.txt ~/Downloads/
Q: Can I download files from SSH to my local Mac using a different port number?
A: Yes, you can specify a different port number when using the scp command to download files from SSH to your local Mac. Simply replace [port] in the command with the port number you want to use.
Q: Do I need to have SSH access to the remote server in order to download files from it?
A: Yes, you will need to have SSH access to the remote server in order to download files from it using the scp command. If you do not have SSH access, you will not be able to download files from the server using this method.
Conclusion
In conclusion, downloading files from SSH to your local Mac is a simple process that can be done using the Terminal and the scp command. By following the steps outlined in this article, you should be able to easily download files from a remote server to your local machine. Additionally, we’ve addressed some common questions that may arise when downloading files using SSH. With this knowledge, you should feel confident in your ability to download files from SSH to your local Mac.