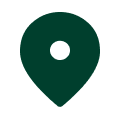Description
Read More HideThis modern 3-bedroom townhouse for rent in the Russian Market area offers a comfortable and stylish living space, ideal for Western expats. The home features an open-plan living and dining area with plenty of natural light, high ceilings, and tasteful furnishings. The kitchen is fully equipped with modern appliances and ample storage, perfect for everyday living or occasional entertaining. Each bedroom is fitted with air conditioning and built-in wardrobes, while the master bedroom includes an en-suite bathroom.
Located on a quiet street just a short walk from the lively Russian Market, the townhouse is close to a wide range of cafes, restaurants, and local shops. The neighborhood combines a local atmosphere with easy access to Western conveniences, making it a favorite among expats. The property also includes a secure parking space. While internet and cleaning services are not included, the townhouse is move-in ready and offers a great base for those looking to settle comfortably in one of Phnom Penh’s most dynamic areas.
Overview
-
Property Type:Residential
-
Sub Type:Townhouse
-
Updated:20 Aug 2025
-
Level:3






















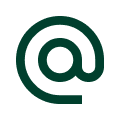 :
:
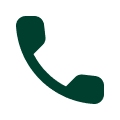 :
: