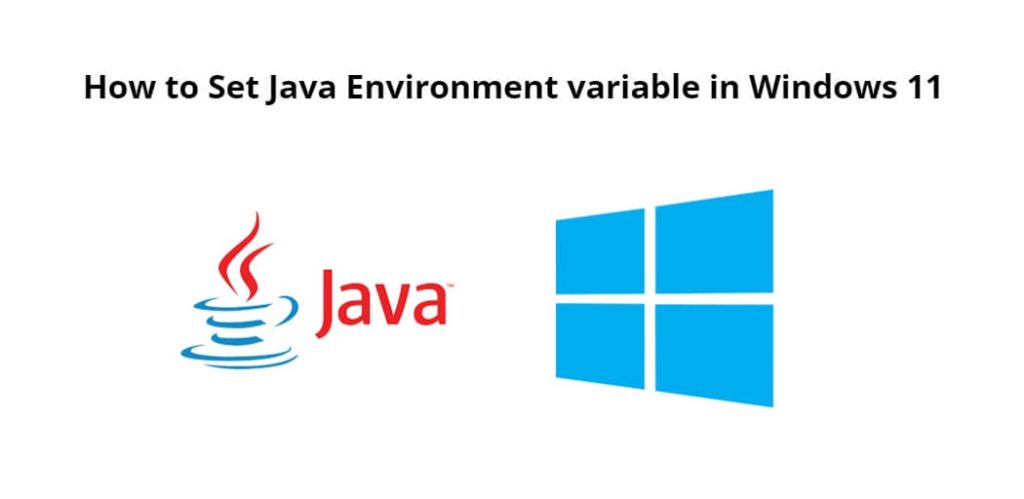Set Java path to system environment variables Windows 11/10; Through this tutorial, we will show you how to set or add java path to the system environment variable path in Windows 11/10.
If you have installed Java in your Windows system. To use Java, you must first set the JAVA PATH environment variable in the system. Once you have set the JAVA_HOME environment variable, you can verify that it is set correctly by opening a command prompt and typing the following command:
echo %JAVA_HOME%How to Set Java Path to System Environment variable in Windows 11|10
Here are the steps on how to set the JAVA_HOME path to system environment variable in Windows 11:
- Step 1 – Open Windows 11/10 Environment Setting
- Step 2 – Edit Environment Setting
- Step 3 – Edit System Environment Variable Path
- Step 4 – Set Java Path to System Environment Variable Windows
- Step 5 – Restart Windows 11/10
Step 1 – Open Windows 11/10 Environment Setting
First of all, visit your system bottom search bar and search Environment Variables; as shown below picture:
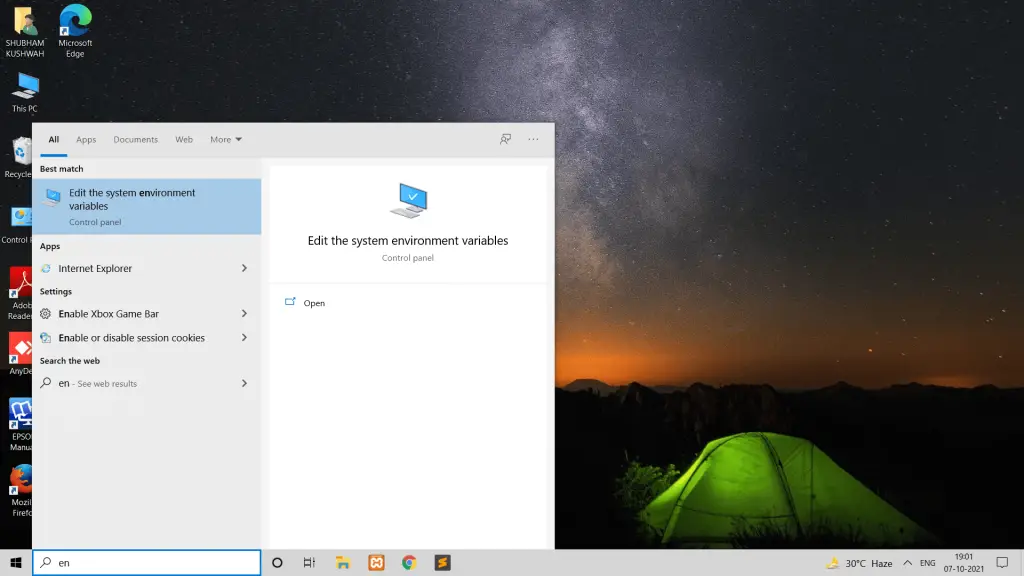
Step 2 – Environment Setting
Then Click on the environment variable setting; as shown below picture:
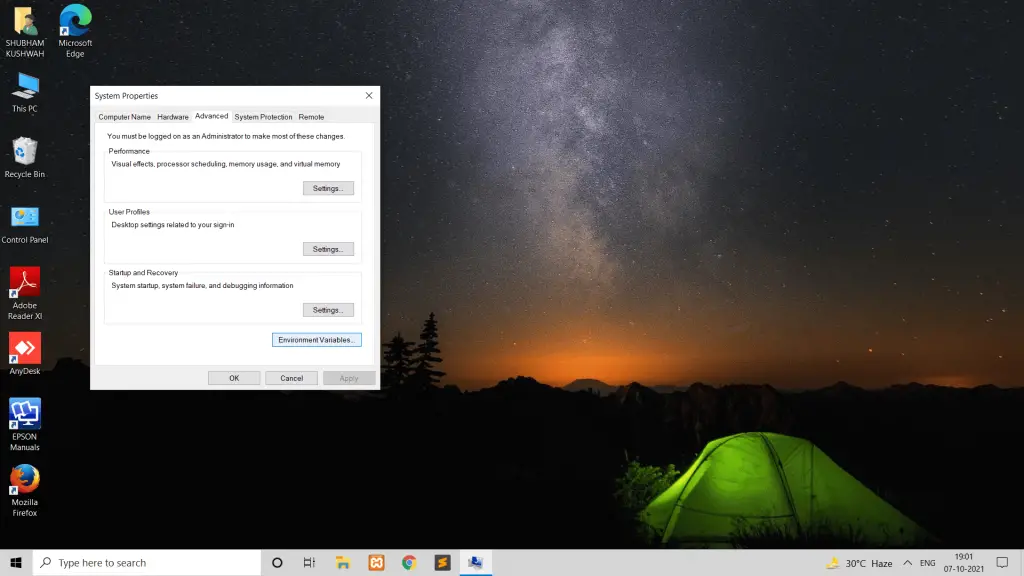
Step 3 – Edit System Environment Variable Path
Edit system environment variable path; as shown below picture:
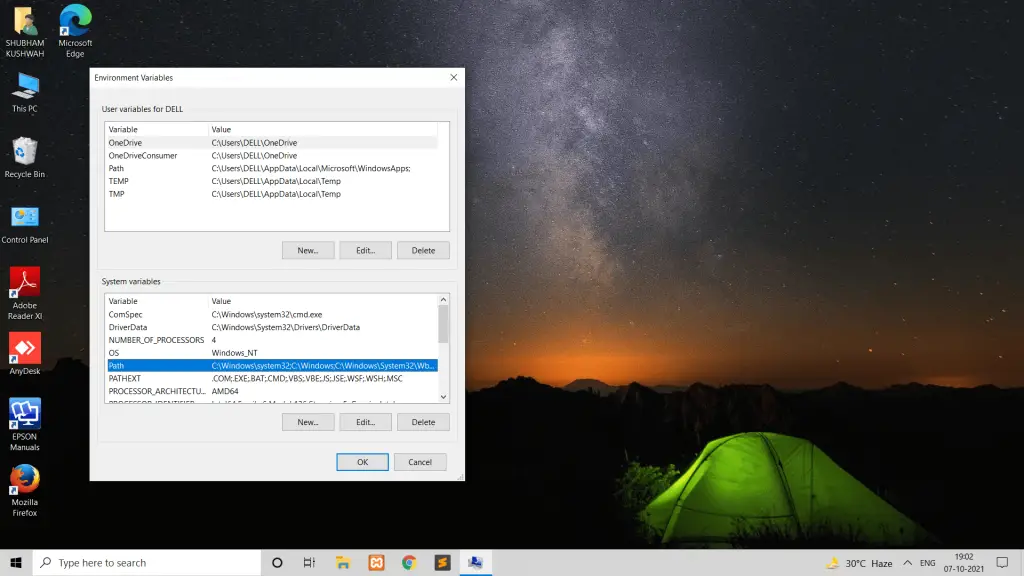
Step 4 – Set Java Path to System Environment Variable Windows
Add/set java path in environment setting; as shown below picture:

Step 5 – Restart Windows 10
Restart windows 10/11 system.
Conclusion
Through this tutorial, we have learned how to add java path to system environment variable in windows 11/10.