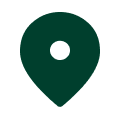Description
Read More HideNestled in the heart of Phnom Penh’s most prestigious district, this elegant two-bedroom serviced apartment offers an exceptional standard of living. Designed with refined taste, the interiors feature premium furnishings, rich wooden flooring, and expansive windows that flood the space with natural light. The spacious living and dining areas are seamlessly integrated, creating an ideal environment for both relaxation and entertaining. A modern kitchen and two well-appointed bathrooms complement the thoughtfully laid-out floor plan.
Residents enjoy access to a rooftop swimming pool. The building’s prime location in BKK1 places it within walking distance of high-end restaurants, international schools, embassies, and vibrant cafés, making it a perfect choice for professionals and expatriates seeking both comfort and convenience in a truly luxurious setting.
Overview
-
Property Type:Residential
-
Sub Type:Serviced Apartment/Condominium
-
Updated:22 Aug 2025
-
Unit Size:85 sqm

























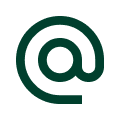 :
:
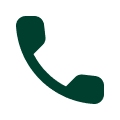 :
: