Sometimes xampp MySQL not starting windows, which can be a frustrating experience for users. If you are facing this issue, don’t worry, as here are some steps you can take to fix MySQL not starting in XAMPP on Windows. In this tutorial, you will learn how to fix MySQL not starting xampp control panel in windows 11/10.
When you start MySQL in xampp you will see some errors. Which is visible in the image given below. But your mysql server will not start in Xampp Windows. So it means that your MySQL server has become corrupt. and it needs to be repaired.
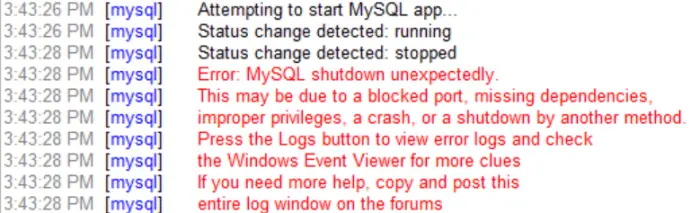
This has happened to us on some commits with Windows XAMPP, which appears to be caused by stopping the MySQL server in the control panel.
This was our error log when we tried to start the MySQL server:
3:43:26 PM [mysql] Attempting to start MySQL app... 3:43:26 PM [mysql] Status change detected: running 3:43:28 PM [mysql] Status change detected: stopped 3:43:28 PM [mysql] Error: MySQL shutdown unexpectedly. 3:43:28 PM [mysql] This may be due to a blocked port, missing dependencies, 3:43:28 PM [mysql] improper privileges, a crash, or a shutdown by another method. 3:43:28 PM [mysql] Press the Logs button to view error logs and check 3:43:28 PM [mysql] the Windows Event Viewer for more clues 3:43:28 PM [mysql] If you need more help, copy and post this 3:43:28 PM [mysql] entire log window on the forums
How to fix XAMPP MySQL not starting on Windows 11|10
Use the below-given steps to fix/resolve the MySQL server not starting in XAMPP windows. And your Mysql server will start in the xampp windows:
- Step 1 – Visit Xampp/mysql Directory
- Step 2 – Make Backup Directory
- Step 3 – Copy MySQL Directory Data
- Step 4 – Paste MySQL Data in Directory
- Step 5 – Copy
ibdata1Directory Data - Step 6 – Restart MySQL Server In Xampp
Step 1 – Visit Xampp/mysql Directory
Navigate to your XAMPP MySQL directory (C:\xampp\mysql).
Step 2 – Make Backup Directory
Make a new folder called FIX_BACKUP.
Step 3 – Copy MySQL Directory Data
Copy C:\xampp\mysql\backup and C:\xampp\mysql\data into C:\xampp\mysql\FIX_BACKUP.
Step 4 – Paste MySQL Data in Directory
Paste the contents of C:\xampp\mysql\backup into C:\xampp\mysql\data overwriting all the files.
Step 5 – Copy ibdata1 Directory Data
Finally copy the ibdata1 file from C:\xampp\mysql\FIX_BACKUP\data into C:\xampp\mysql\data overwriting the file.
Step 6 – Restart MySQL Server In Xampp
Now restart MySQL server in xampp. So, Your MySQL server should now start in the XAMPP control panel.
If the above steps do not resolve the issue, it may be necessary to reinstall XAMPP. This will ensure that all components are installed correctly and that there are no missing or corrupt files. Follow these steps to reinstall XAMPP:
- Uninstall XAMPP from your system.
- Download the latest version of XAMPP from the official website.
- Install XAMPP on your system, making sure to select all the required components.
- Start XAMPP and check if MySQL is running.
Conclusion
MySQL not starting in XAMPP can be a frustrating problem, but fortunately, it can be fixed by following the steps above. By checking the XAMPP control panel, looking for conflicting ports, checking the MySQL error log, and reinstalling XAMPP, you can get MySQL up and running in XAMPP in no time.
![[Fixed] XAMPP MySQL not starting on Windows 11|10](https://www.tutsmake.com/wp-content/uploads/2023/01/How-to-Fix-MySQL-Not-Starting-in-Xampp.jpg)
Clear and concise instruction. Fixed my problem that mysql could not start in XAMPP.