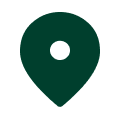Description
Read More HideSpacious and modern 1-bedroom condo available for rent in the prestigious Embassy Central, located in the heart of BKK1. This 61 sqm unit is situated on the 10th floor, offering stunning city views and plenty of natural light. The open-plan living and dining area flows seamlessly into a fully equipped kitchen, perfect for both relaxing and entertaining. The bedroom is generously sized with built-in wardrobes, and the bathroom is fitted with high-quality fixtures and a sleek, modern design.
Embassy Central offers top-tier amenities including a pool, fully equipped gym, 24-hour security, secure parking, and a welcoming lobby with concierge service. Located in the prime BKK1 area, you’ll be steps away from popular cafés, restaurants, international schools, supermarkets, and embassies. Ideal for professionals or couples seeking a stylish and convenient urban lifestyle in Phnom Penh.
Overview
-
Property Type:Residential
-
Sub Type:Serviced Apartment/Condominium
-
Updated:19 Aug 2025
-
Unit Size:61 sqm
-
Level:10



























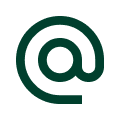 :
:
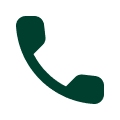 :
: