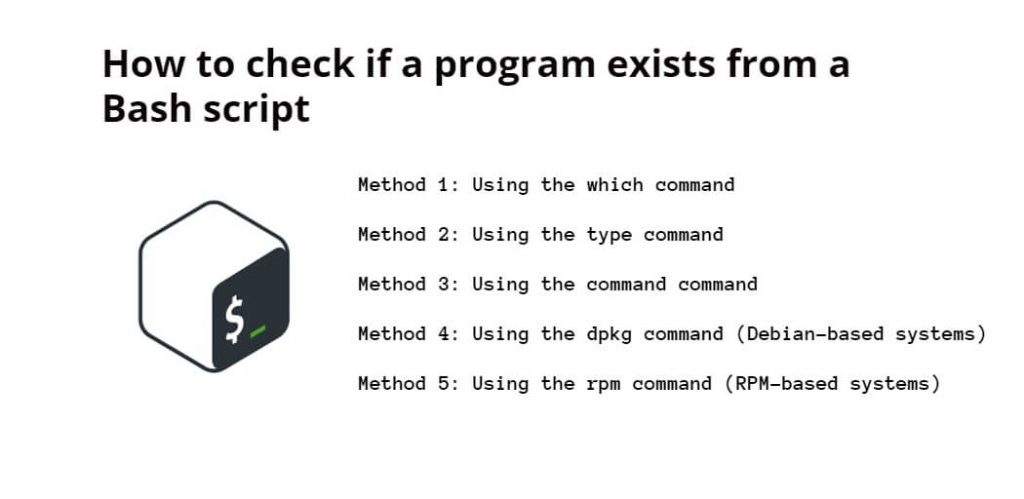Whether you are writing a Bash script to perform system administration tasks or for other purposes, you will likely need to check if a particular program is installed on your system before proceeding.
In this tutorial, you will learn various ways to check if a program exists from a Bash script.
How to check if a program exists from a Bash script
By using any of these methods, you can determine if a program or package is installed on your system before proceeding with your script.
- Method 1: Using the
whichcommand - Method 2: Using the
typecommand - Method 3: Using the
commandcommand - Method 4: Using the
dpkgcommand (Debian-based systems) - Method 5: Using the
rpmcommand (RPM-based systems)
Method 1: Using the which command
The which command is a simple utility that can help you determine the location of an executable file on your system. By running the which command followed by the name of the program you want to check for, you can determine if the program exists or not.
Here’s an example:
#!/bin/bash
if which program_name >/dev/null; then
echo "The program is installed on your system"
else
echo "The program is not installed on your system"
fi
In this example, you use the which command to check if program_name exists on the system. If the program exists, the script will output “The program is installed on your system”. Otherwise, it will output “The program is not installed on your system”.
The >/dev/null part of the code is used to redirect the output of the which command to /dev/null which discards the output. This is done because we only care about the exit status of the which command.
Method 2: Using the type command
The type command is another utility that can help you determine the type of a command or program. By running the type command followed by the name of the program you want to check for, you can determine if the program exists or not.
Here’s an example:
#!/bin/bash
if type program_name >/dev/null 2>&1; then
echo "The program is installed on your system"
else
echo "The program is not installed on your system"
fi
In this example, you use the type command to check if program_name exists on the system. If the program exists, the script will output “The program is installed on your system”. Otherwise, it will output “The program is not installed on your system”.
The >/dev/null 2>&1 part of the code is used to redirect both stdout and stderr to /dev/null which discards the output. This is done because we only care about the exit status of the type command.
Method 3: Using the command command
The command command is a shell built-in that allows you to run a command without invoking any shell function or alias that may be defined for that command. By running the command command followed by the -v option and the name of the program you want to check for, you can determine if the program exists or not.
Here’s an example:
#!/bin/bash
if command -v program_name >/dev/null 2>&1; then
echo "The program is installed on your system"
else
echo "The program is not installed on your system"
fi
In this example, you use the command command to check if program_name exists on the system. If the program exists, the script will output “The program is installed on your system”. Otherwise, it will output “The program is not installed on your system”.
The >/dev/null 2>&1 part of the code is used to redirect both stdout and stderr to /dev/null which discards the output. This is done because we only care about the exit status of the command command.
Method 4: Using the dpkg command (Debian-based systems)
If you are using a Debian-based system, you can use the dpkg command to check if a package is installed on the system. By running the dpkg command followed by the -s option and the name of the package you want to check for, you can determine if the package is installed or not.
Here’s an example:
#!/bin/bash
if dpkg -s package_name >/dev/null 2>&1; then
echo "The package is installed on your system"
else
echo "The package is not installed on your system"
fi
In this example, you use the dpkg command to check if package_name exists on the system. If the package exists, the script will output “The package is installed on your system”. Otherwise, it will output “The package is not installed on your system”.
The >/dev/null 2>&1 part of the code is used to redirect both stdout and stderr to /dev/null which discards the output. This is done because we only care about the exit status of the dpkg command.
Method 5: Using the rpm command (RPM-based systems)
If you are using an RPM-based system, you can use the rpm command to check if a package is installed on the system. By running the rpm command followed by the -q option and the name of the package you want to check for, you can determine if the package is installed or not.
Here’s an example:
#!/bin/bash
if rpm -q package_name >/dev/null 2>&1; then
echo "The package is installed on your system"
else
echo "The package is not installed on your system"
fi
In this example, you use the rpm command to check if package_name exists on the system. If the package exists, the script will output “The package is installed on your system”. Otherwise, it will output “The package is not installed on your system”.
The >/dev/null 2>&1 part of the code is used to redirect both stdout and stderr to /dev/null which discards the output. This is done because we only care about the exit status of the rpm command.
Conclusion
That’s it! In this tutorial, you have learned various ways to check if a program or package exists from a Bash script. By using any of these methods, you can determine if a program or package is installed on your system before proceeding with your script.