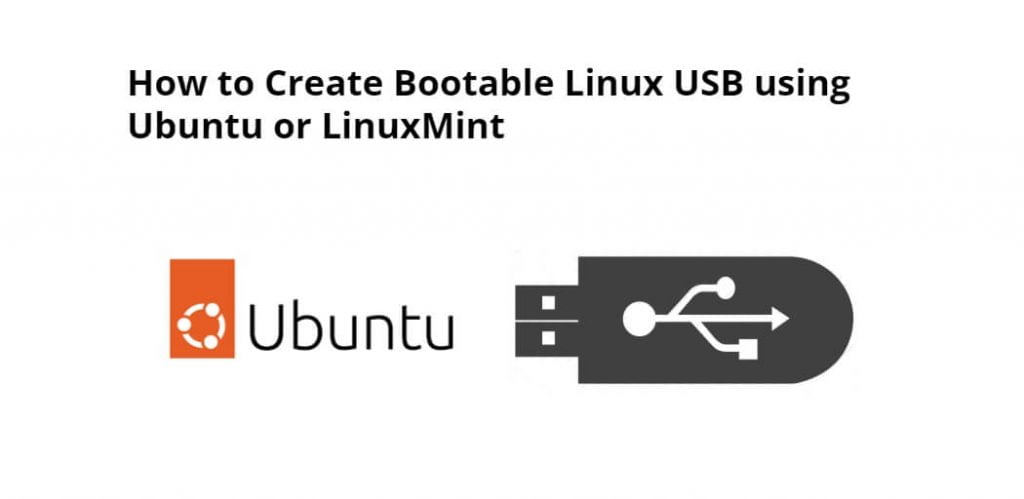Create bootable Linux USB using ubuntu or linuxmint; Through this tutorial, we will learn how to create bootable Linux USBs using ubuntu or linuxmint using the command line and GUI.
How to Create Bootable Linux USB using Ubuntu or LinuxMint
3 ways to create a bootable Ubuntu USB; are as follows:
- Startup Disk Creator
- UNetbootin
- dd (Command line Utility)
- Test Your Bootable Disk
Startup Disk Creator
Startup Disk Creator is a utility that is readily available with Ubuntu to help you create bootable disks easily. Whenever we install Ubuntu and Linux Mint then this installed automatically as part of default tools. Refer the beneath steps to Create Bootable USB stick or DVD using startup Disk Creator
Step: 1) Insert the USB disk / DVD into your computer system
Step:2 ) Open the Start Disk Creator application in Ubuntu; shown in below image:
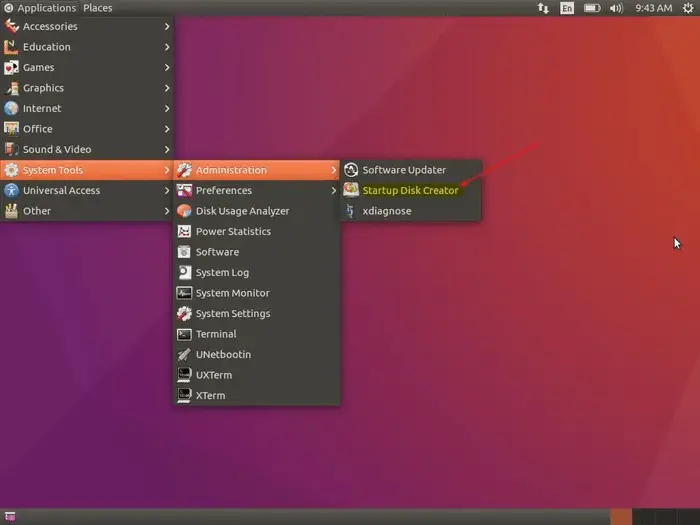
Step:3 ) Once the application is launched, it automatically looks for any ISO file in your Downloads folder and lists that ISO file in the Source image area of the utility,
If we want to choose another ISO file, click “Other” button to open the file and select the ISO we need; is as follows:
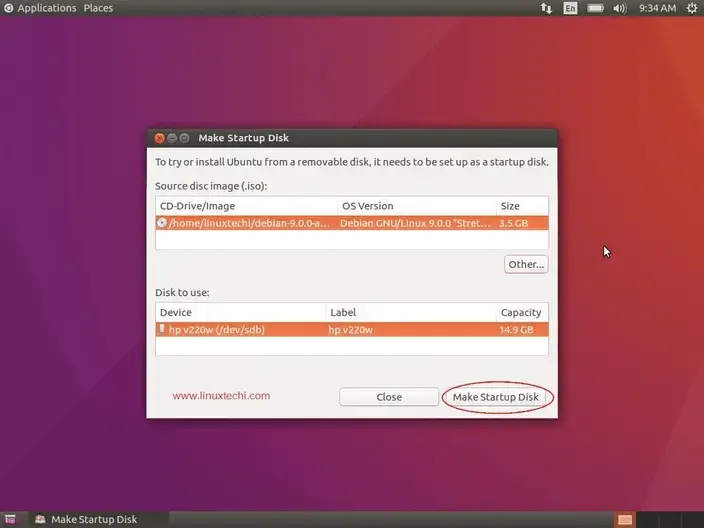
The USB flash drive or DVD whichever is connected to your computer is also automatically detected and placed in the “Disk to Use” section.
If not, Click “Other” button to choose the desired disk in which a bootable disk need to be created
Once everything is set, select the “Make Startup disk” button to create the bootable disk.
UNetbootin
UNetbootin is another tool that allows you to create bootable USB drives as it either downloads the ISO file or you can provide the downloaded ISO file to create a bootable disk easily. With UNetbootin you can create bootable disks for Ubuntu, Fedora and other Linux distributions easily. UNetbootin also helps you to load a lot of system utilities into the USB disk to repair any configuration issues.
UNetbootin is not installed by default during Ubuntu and Linux Mint installation. Follow below steps to Install UNetbootin on Ubuntu Linux & Linux Mint
tutsmake@tworld:~$ sudo add-apt-repository ppa:gezakovacs/ppa tutsmake@tworld:~$ sudo apt-get update tutsmake@tworld:~$ sudo apt-get install unetbootin -y
To create a bootable USB disk / DVD using UNetbootin use the beneath steps:
Step:1 ) Open the tool and select the distribution and the version as shown below given images:
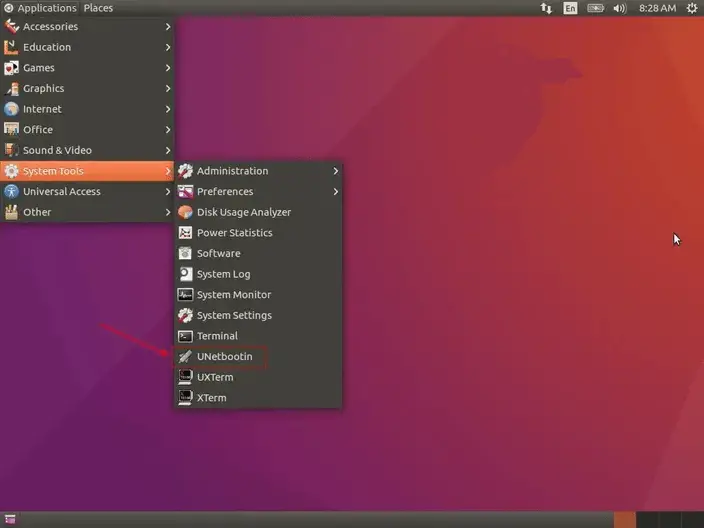
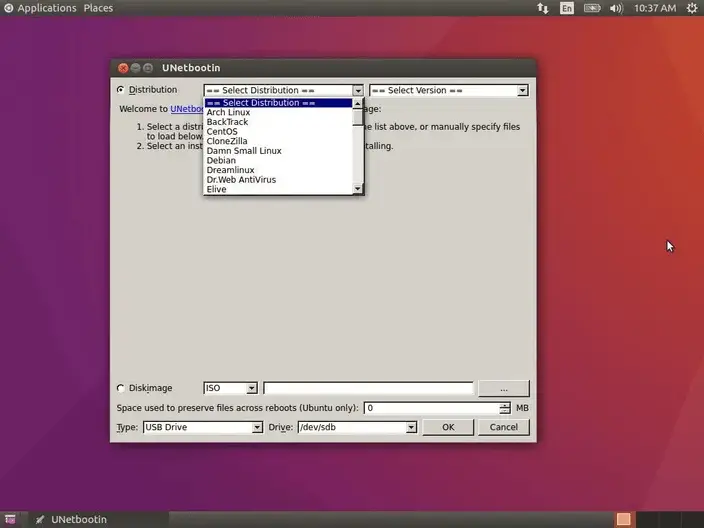
Step:2 ) Select the location of the ISO file
Step:3 ) Choose the type of disk USB / DVD in which the bootable disk needs to be created and also specify the drive letter of the USB / DVD disk; as shwon in below given image:
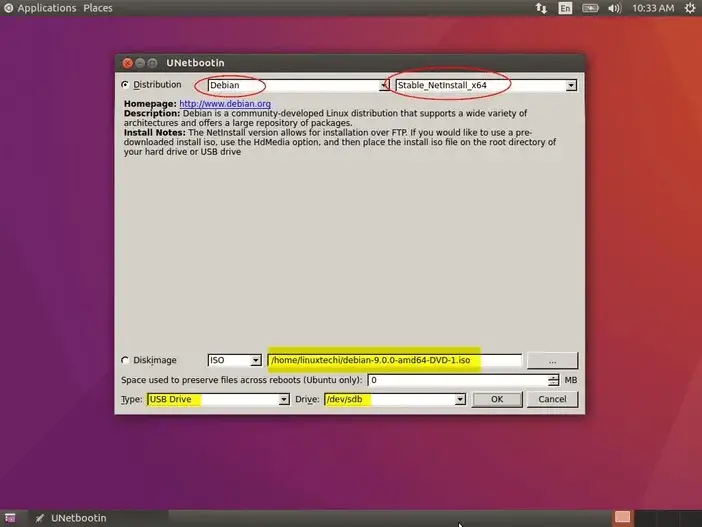
Step:4 ) Click “OK” to start the process; like below given image:
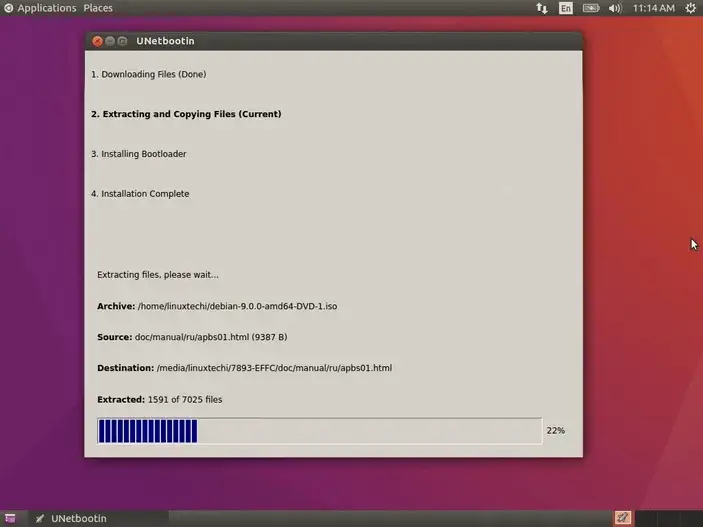
dd (Command line Utility)
People looking to burn an ISO from the command line can go for “dd“, an easy and simple command-line utility to create your bootable USB flash drive / DVD for Ubuntu/ Linux Mint.
To create a bootable USB disk / DVD using “dd”:
Step:1 ) First step is to insert the USB disk into your computer and open the terminal (Press CTRL + ALT + T)
Step:2 ) To find the USB device, you can use the following command:
tutsmake@tworld:~$ sudo fdisk -l
Take for example our USB disk is in /dev/sdb
Now it is time to unmount the USB disk using the following command.
tutsmake@tworld:~$ sudo umount /dev/sdb
step:3 ) For now let’s assume that the ISO file is in the current folder and then type the following command to burn the ISO into the USB device
tutsmake@tworld:~$ sudo dd if=ubuntu-17.10-desktop-amd64.iso of=/dev/sdb bs=4M 357+1 records in 357+1 records out 1501102080 bytes (1.5 GB, 1.4 GiB) copied, 164.77 s, 9.1 MB/s tutsmake@tworld:~$
where,
‘ubuntu-17.10-desktop-amd64.iso‘ is the ISO file and
‘bs=4M‘ is an optional command to speed up the creation process of the bootable disk.
Test Your Bootable Disk
It is better to check if the bootable disk has been created successfully. To check that you need to download a utility called QEMU, a machine emulator and virtualizer.
Open the command prompt and execute the following command on command prompt to install qemu package:
tutsmake@tworld:~$ sudo apt-get install qemu
Once the qemu package has been installed successfully then run the following command:
tutsmake@tworld:~$ sudo qemu-system-x86_64 -hda /dev/sdb
Your booting process is successful if you see a virtual machine booting from your USB disk / DVD.
Conclusion
Through this tutorial, we have learned to create a Bootable USB / DVD Disk using the above-described methods.