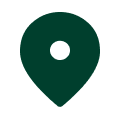Description
Read More HideWelcome to your dream home in the heart of Chamkar Doung, Phnom Penh! This exquisite 4-bedroom townhouse, complete with an elevator, is designed for those who value comfort and sophistication. As you enter, you'll be greeted by a modern open concept living and dining area that seamlessly flows into a stylish kitchen, perfect for entertaining guests or enjoying family meals.
Each bedroom is spacious and filled with natural light, providing a warm and inviting atmosphere. The luxurious bathrooms feature high-end finishes, ensuring a relaxing retreat at the end of the day. With ample storage and thoughtful layout, this townhouse is ideal for families or professionals looking for a blend of luxury and practicality.
Located in a vibrant neighborhood, you'll enjoy easy access to local amenities, schools, parks, and public transport, making daily life convenient and enjoyable. Don’t miss this exceptional opportunity to own a stunning home that combines elegance with modern living. Schedule a viewing today and envision your future in this beautiful setting!
Overview
-
Property Type:Residential
-
Sub Type:Townhouse
-
Updated:11 Aug 2025
-
Level:4





















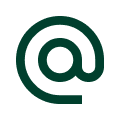 :
:
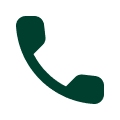 :
: