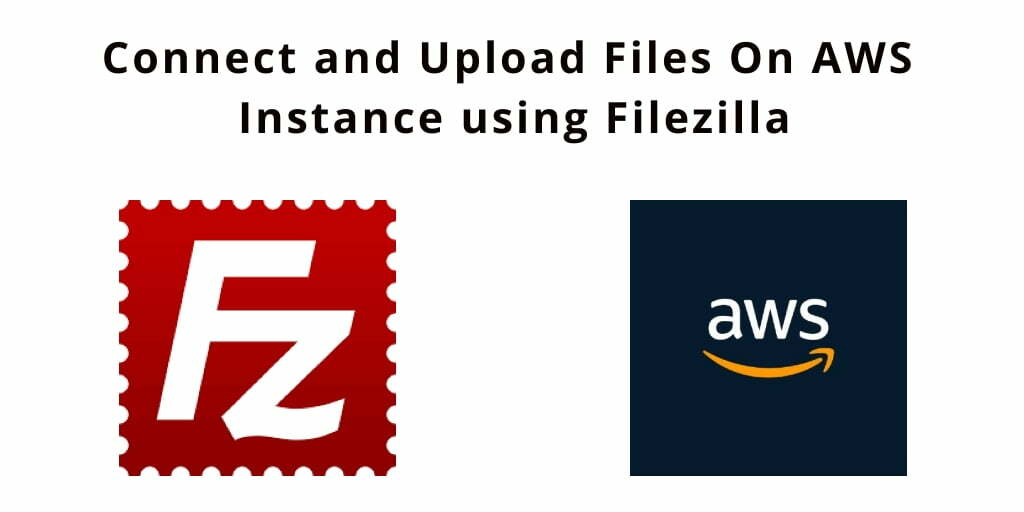Access and upload files on aws instance from filezilla. Here, we will show you how to connect and access aws instance web server & upload files on aws instance web server using filezilla.
How to Connect to AWS EC2 using Filezilla
Use the below given steps to connect Amazon EC2 instance or web server and upload your files using FileZilla:
- Step 1 – Download Filezilla and Configure
- Step 2 – Start FileZilla
- Step 3 – Click on Site Manager in FileZilla
- Step 4 – Add AWS Instance Host Name, SFTP, User Name And Key File
Step 1 – Download Filezilla and Configure
First of all, you need to install and configure filezilla in your ubuntu, windows and mac system. Then download your FileZilla.
Step 2 – Start FileZilla
Next, Navigate your system menu and search filezilla. Then click on filezilla. After click, it will start.
Step 3 – Click on Site Manager in FileZilla
Now, you need to click on site manager in filezilla. When you click on filezilla site manager. it looks like:
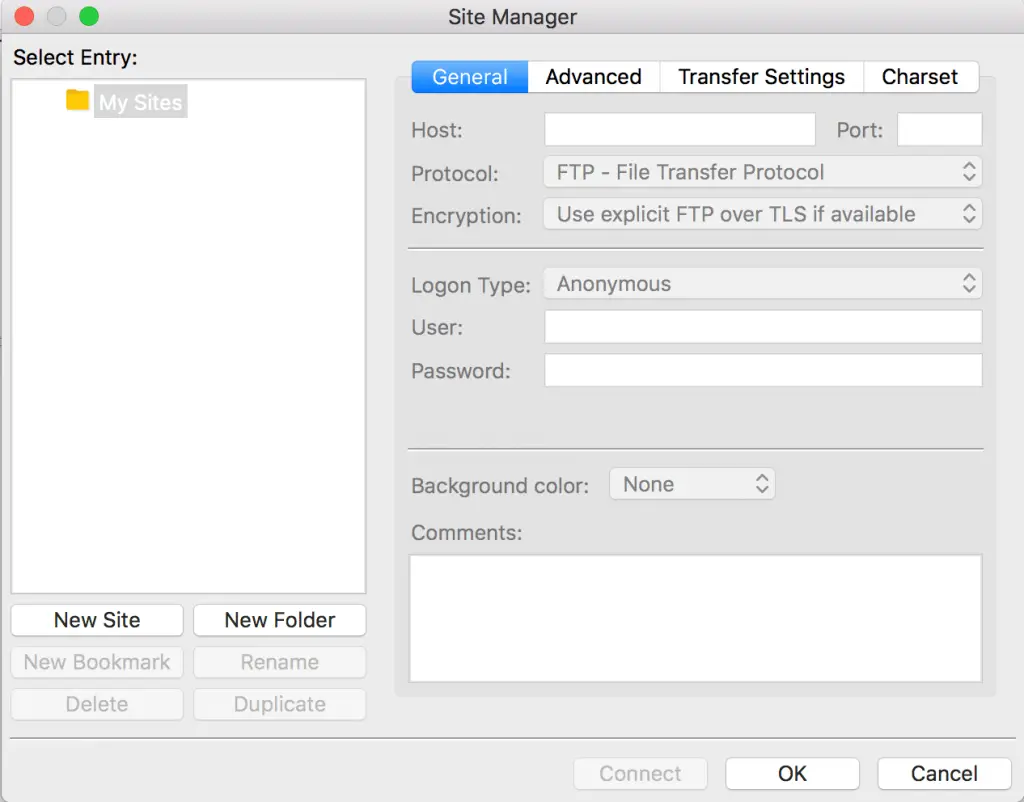
Then click on New Site. And add your instance detail to connect from aws ec2 instance web server.
Step 4 – Add AWS Instance Host Name, SFTP, User Name And Key File
Now, you need to add host name, sftp, user name and key file in the fields.
- Add aws instance web server hostname or IP address of AWS instance in the Host field.
- Select Protocol as SFTP – SSH File Transfer Protocol
- Select Logon type as Key File
- Add user name in the User field
Note that, different types of users contain different user names for aws instance web server. You can see the following table for that:
- Amazon – ec2-user
- Centos – centos
- Debian – admin or root
- Fedora – ec2-user
- RHEL – ec2-user or root
- SUSE – ec2-user or root
- Ubuntu – ubuntu or root
When you fill all information. It will look like:
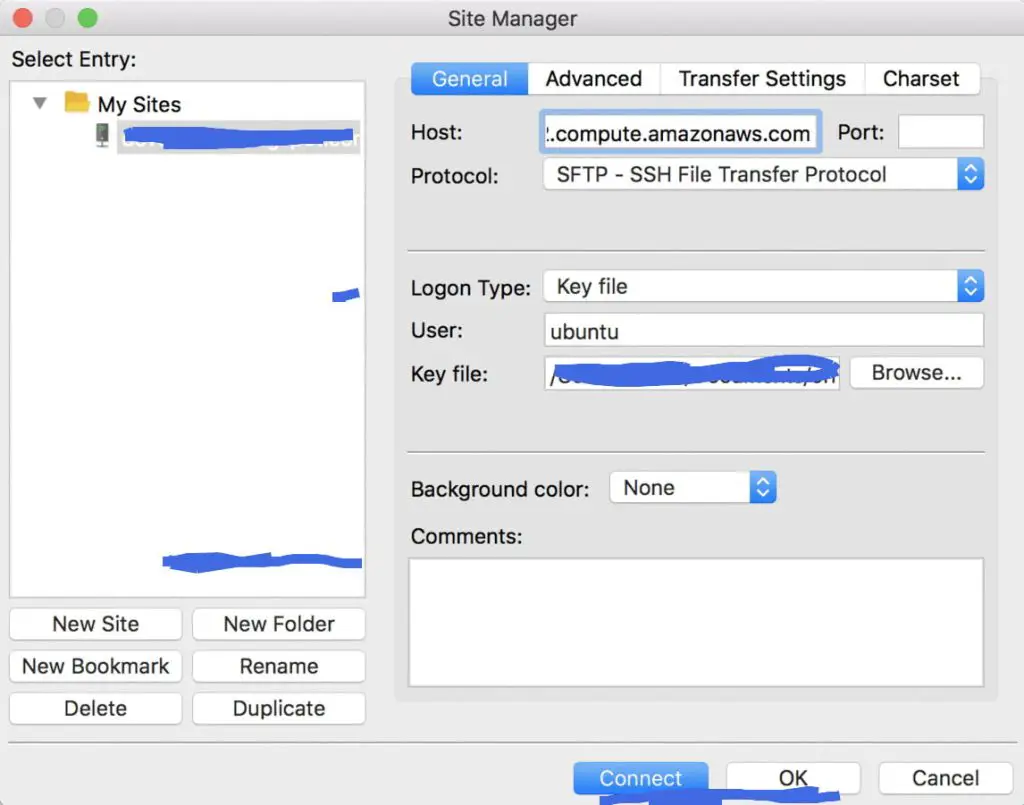
Finally, click on the connect button and connect the aws instance using Filezilla.