The cheapest way to run/host wordpress website on AWS free tier. Here, we will show you how to install bitnami wordpress on aws instance for free. Hosting wordpress website on aws instance is very easy. Also, you can host your WordPress website on amazon aws web server for 1 year without any charge.
Note that, even after a year, you can host your WordPress website on aws web server for the cheapest cost.
In this post, will guide you step by step on how to create ec2 instance and host WordPress website on amazon aws web server for free.
How To Install And Configure WordPress with Amazon AWS ec2 for Free
Steps to install, configure, setup and host wordpress website on amazon aws web server for free within 30 minutes:
- Step 1: Login to the aws console
- Step 2: Choose Launch Instance Free
- Step 3: Install WordPress on your EC2 Instance
- Step 4: Choose EC2 Instance Types
- Step 5: Configure Instance Details
- Step 6: Add Storage of Ec2 Intance
- Step 7: Tag Instance of Ec2 Instance
- Step 8: Configure Security Groups
- Step 9: Review Instances
- Step 10: Create Key-Pair For Intance Access
- Step 11: Type Ec2 Instance Public Ip On Browser
- Step 12: Find Wp-admin username and password
Step 1: Login to the aws console
Use this link https://console.aws.amazon.com/ec2/ to login in your aws console account. If you have not registered with amazon aws. You can also click this link and create your amazon aws account for free.
Step 2: Choose Launch Instance Free
First of all, Click on ‘Launch Instance’ button shows in the below picture for launch/create new ec2 intance in aws:
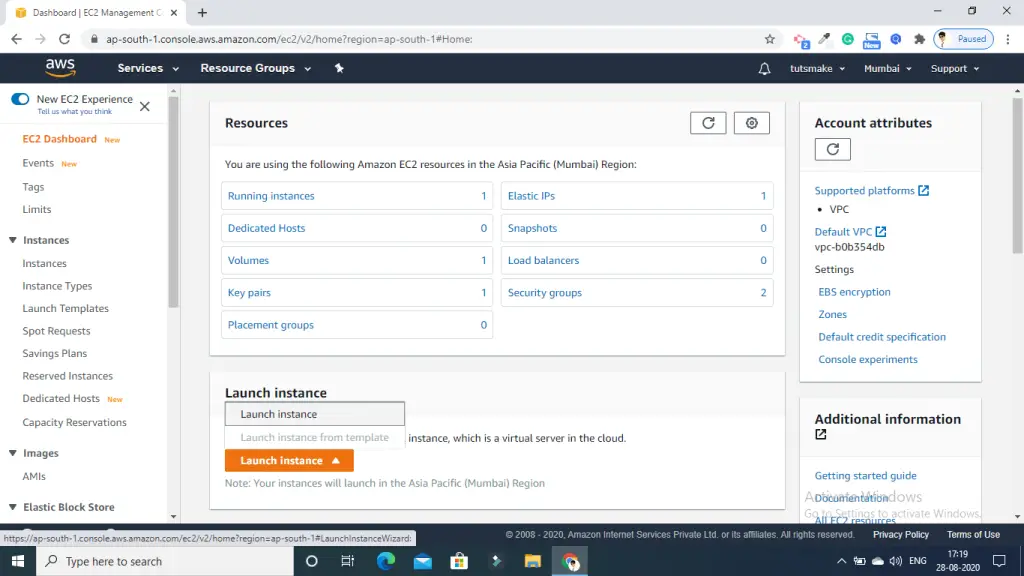
Step 3: Install WordPress on your EC2 Instance
In this step, Click on AWS Marketplace on the left menu, search for WordPress, look for WordPress powered by BitNami, then hit the blue Select button:
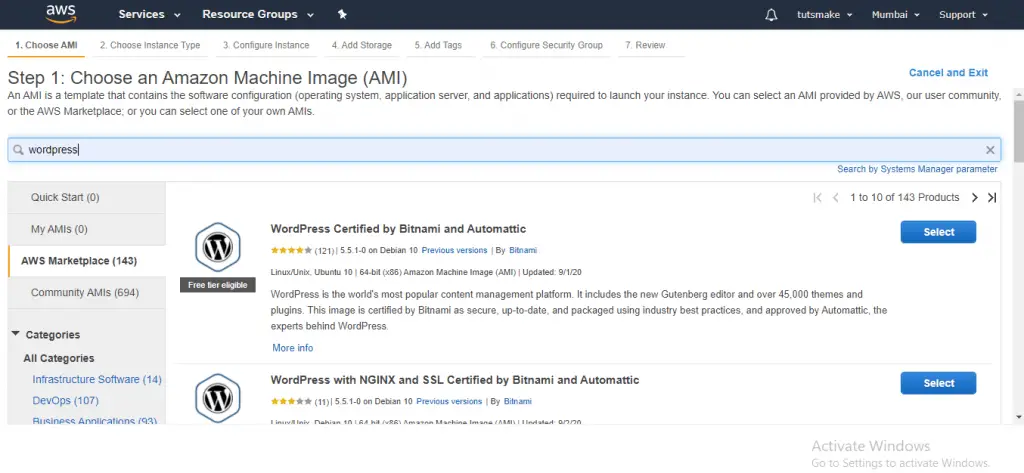
Select WordPress certified by bitnami. After that, automatic pricing pop will be open. So, read it and scroll to the bottom and select Continue.
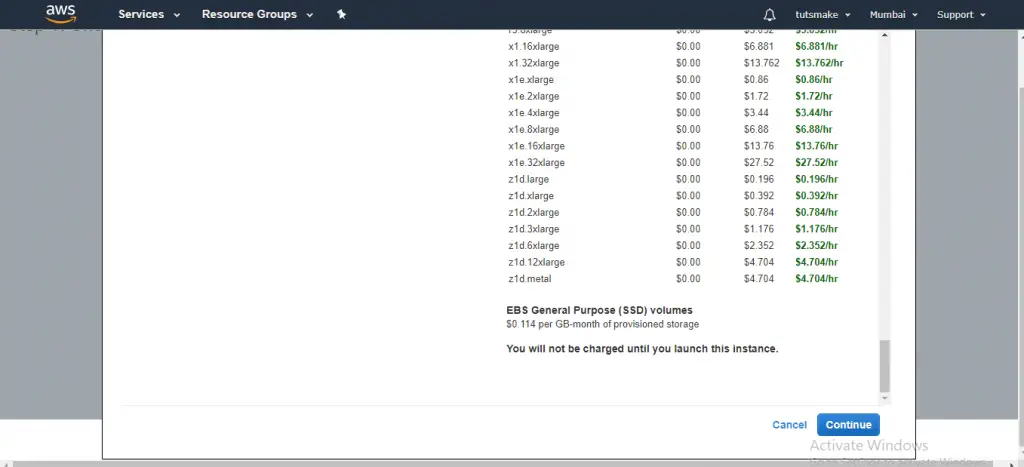
Step 4: Choose EC2 Instance Types
In this step, choose ec2 instance type shown in below picture:
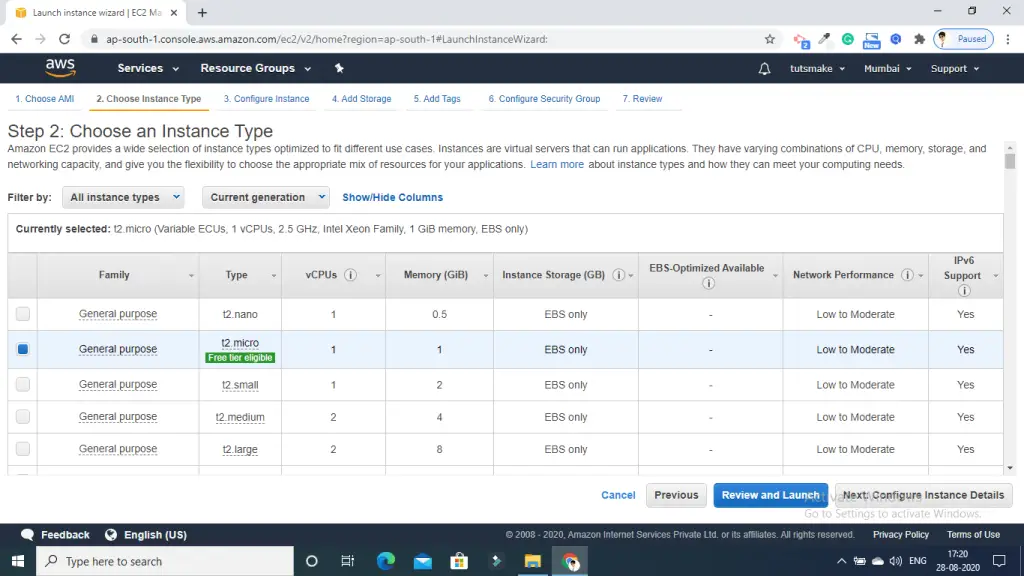
Step 5: Configure Instance Details
In this step, you need to configure your instance. Like below given picture:
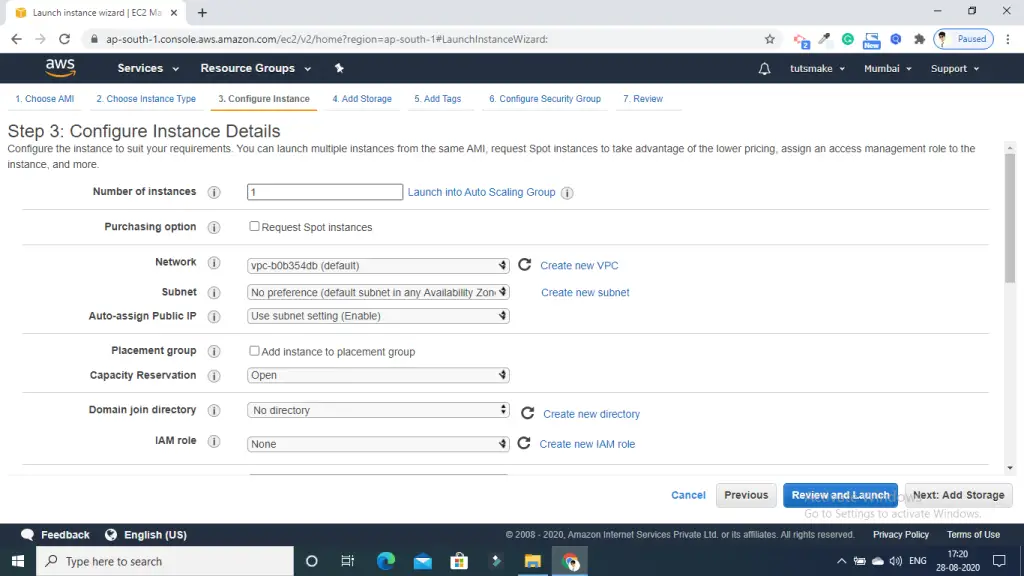
Step 6: Add Storage of Ec2 Intance
In this step, choose storage. By default ec2 t2-micro provide 8gb ssd. But you can change according to your need. Shown in the below picture:
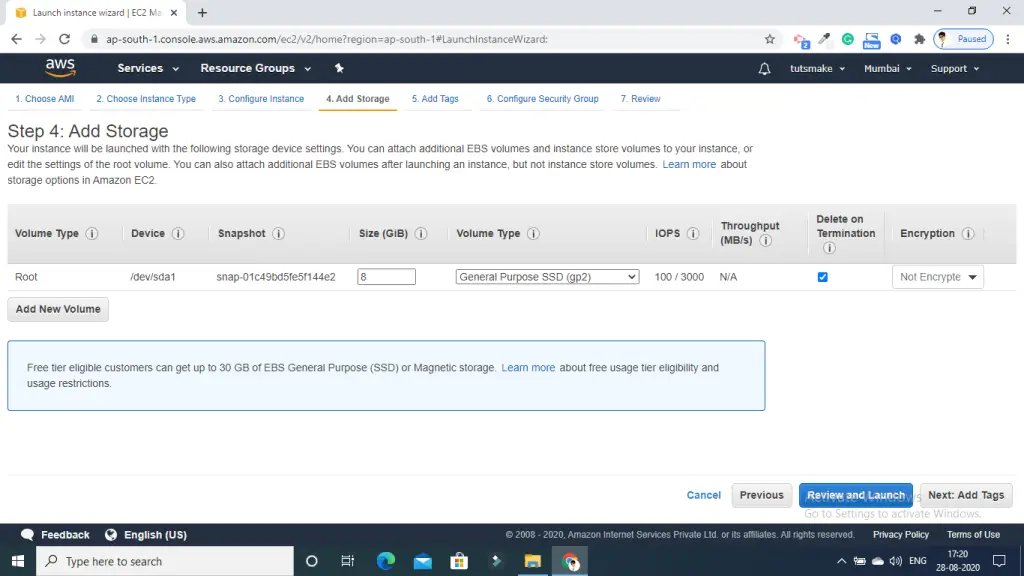
Step 7: Tag Instance of Ec2 Instance
In this step, you need to add tag of instance with a key-value pair.
Like below given picture:
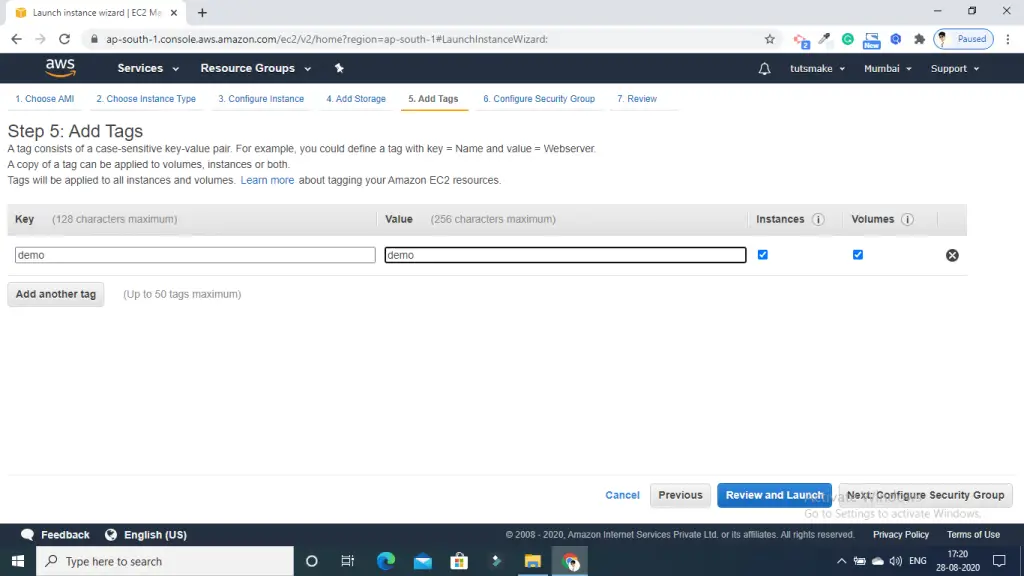
Step 7: Configure Security Groups
In this next step of configuring Security Groups, you can restrict traffic on your instance ports.
- Creating a new Security Group
- Naming our Security Group for easier reference
- Defining protocols which we want enabled on my instance
- Once, the firewall rules are set- Review and launch
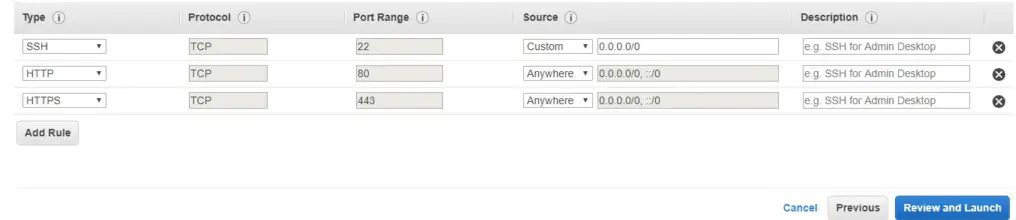
Step 9: Review Instance Launch
In this step, you need to review all settings and parameters. Then click on launch button:
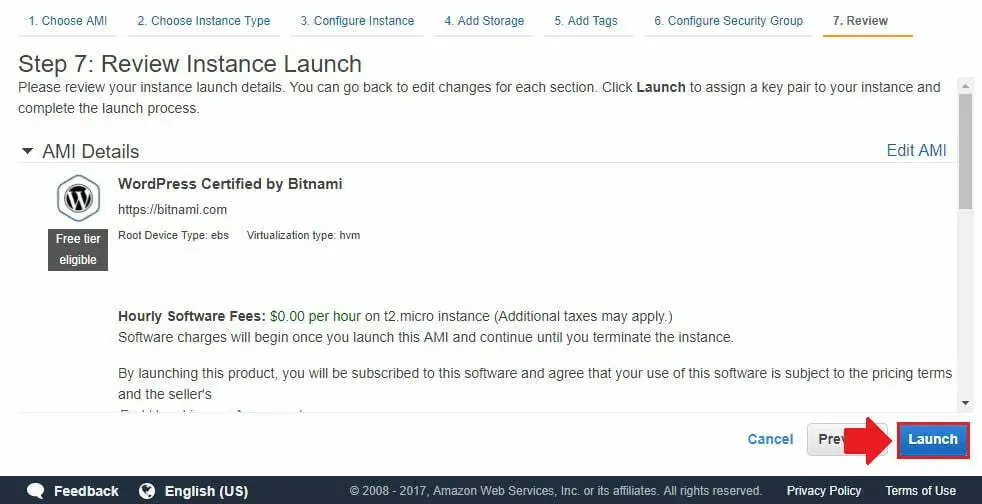
Step 10: Create Key-Pair For Intance Access
In this step, you will be asked to create a key pair for login into your aws instance. A key pair is a set of public-private keys.
So, create new key pair and add the name of this key. Then download and save it in your secured folder.
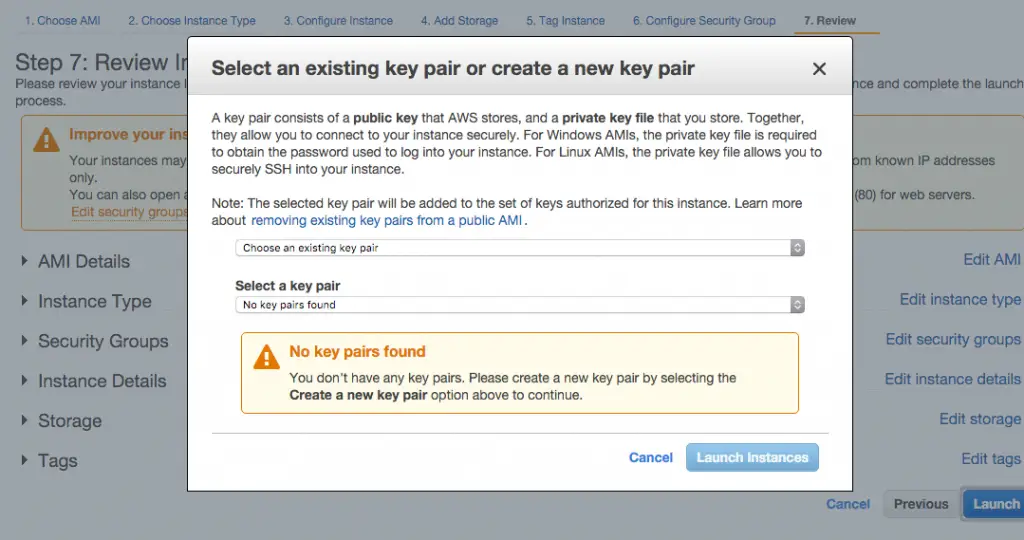
Click on the Launch instances button to launch your instance. And wait a few minutes to completely launch your instance or web server.
Step 11: Type Ec2 Instance Public Ip On Browser
Next, click on Main menu Services => EC2 => Running Instance and find public IP under its details.
Then, type on your browser => http:://ip-address/wp-admin.
Yup!! bitnami wordpress has been successfully installed on your aws instance.
Step 12: Find Wp-admin username and password
On your Instances page, click on the Actions button, then navigate down to Instance Settings then click on Get System Log.
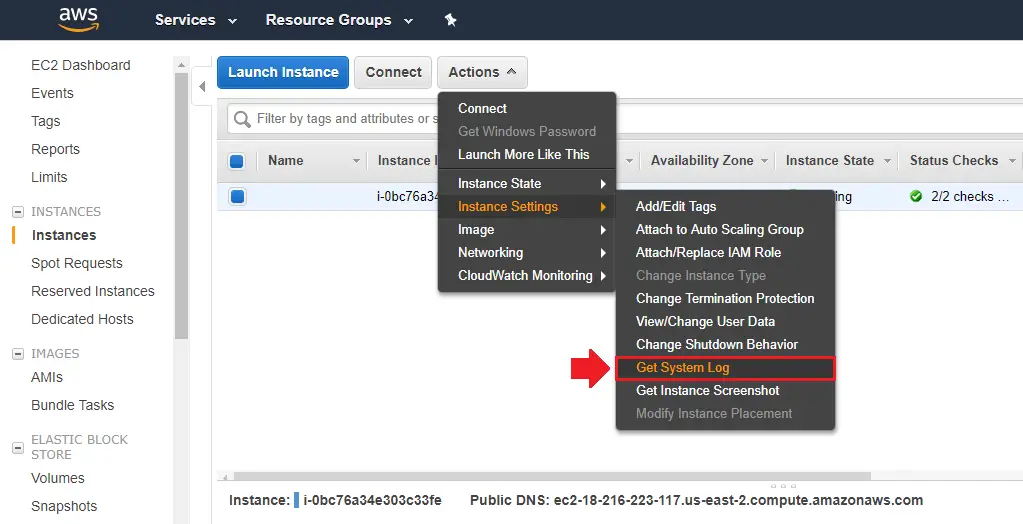
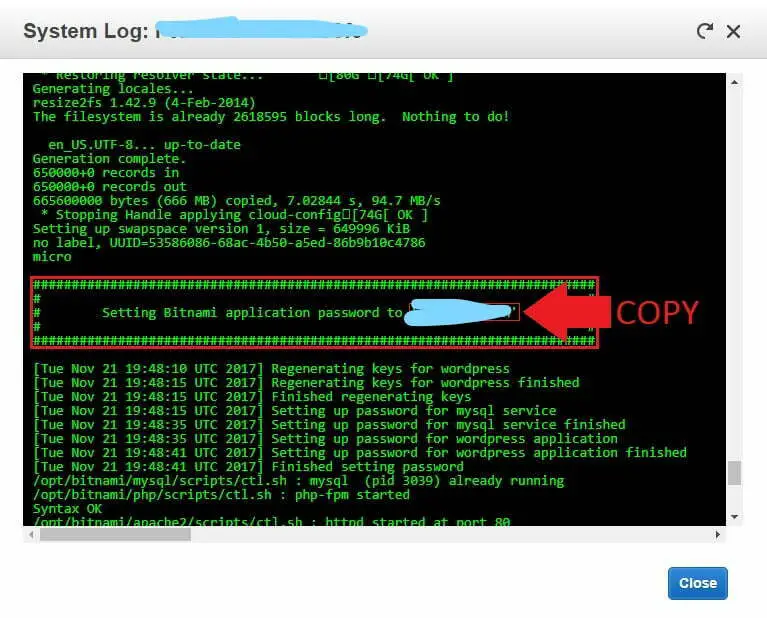
Note that, By default wordpress username => user.
Thanks for reading this post of how to How to host bitnami WordPress on Amazon Aws for free.
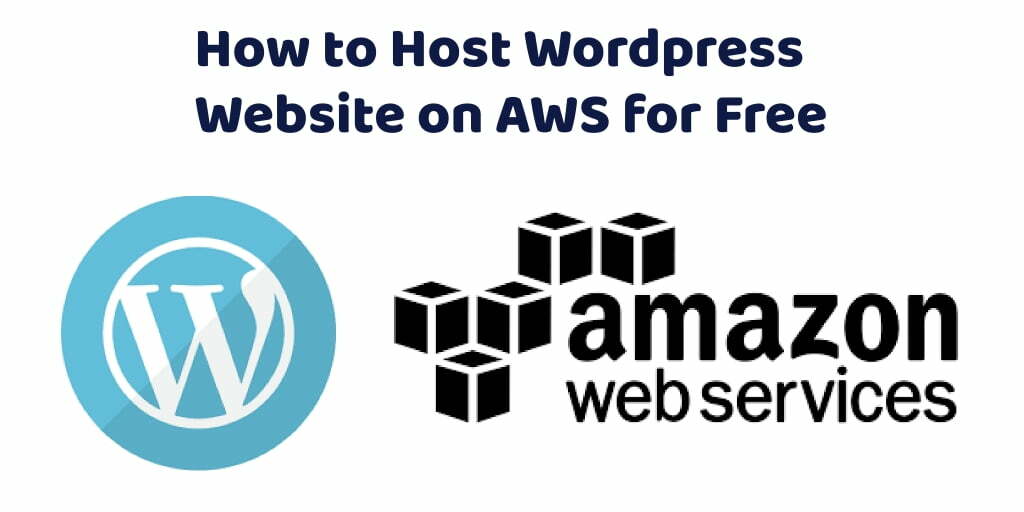
thank for you information
thanks bro… this articles helped me very much
I appreciate you sharing this informative post this helped me a lot.