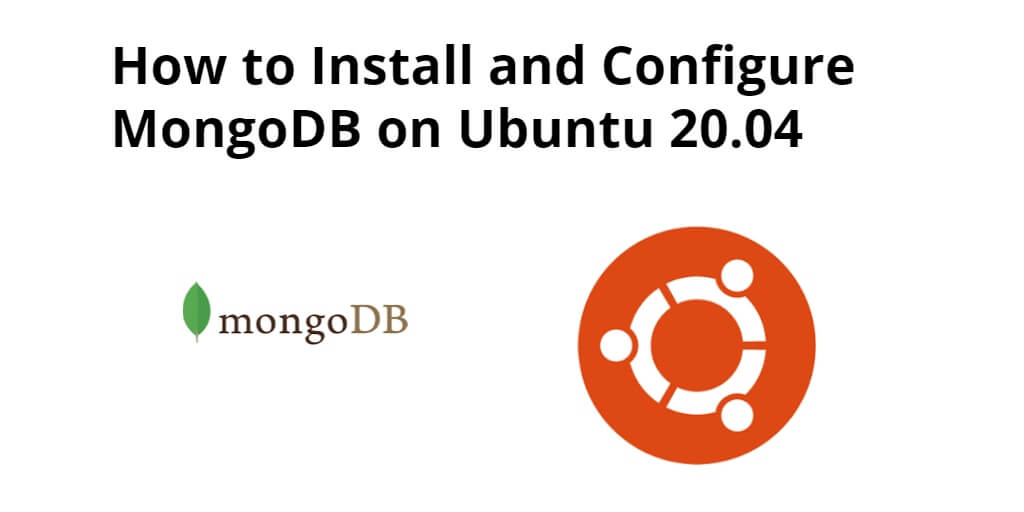To install and configure mongodb ubuntu. In this tutorial guide, you will learn how to install and configure MongoDB 4.4, 5.0 in Ubuntu 20.04/22.04 using terminal
How to Install and Configure MongoDB 4.4, 5.0 on Ubuntu 20.0/22.04 Terminal
Steps to install, configure, and access mongodb in ubuntu 20.04/22.04 using terminal or command line:
- Step 1 – Install the dependencies
- Step 2 – Import repository’s GPG key for MongoDB 4.4, 5.0
- Step 3 – Install MongoDB 4.4, 5.0
- Step 4 – Configuring MongoDB
- Step 5 – Creating Administrative MongoDB User
- Step 6 – Restart Server
Step 1 – Install the dependencies
In this step, you need to execute the following command on your terminal or command line to Install the dependencies necessary to add a new repository over HTTPS:
sudo apt update sudo apt install dirmngr gnupg apt-transport-https ca-certificates software-properties-common
Step 2 – Import repository’s GPG key for MongoDB 4.4, 5.0, 6.0
Import the MongoDB 4.4 GPG key to ensure the authenticity of the MongoDB packages:
wget -qO - https://www.mongodb.org/static/pgp/server-4.4.asc | sudo apt-key add - sudo add-apt-repository 'deb [arch=amd64] https://repo.mongodb.org/apt/ubuntu focal/mongodb-org/4.4 multiverse'
Import the MongoDB 5.0 GPG key to ensure the authenticity of the MongoDB 5.0 packages:
wget -qO - https://www.mongodb.org/static/pgp/server-5.0.asc | sudo apt-key add - echo "deb [ arch=amd64,arm64 ] https://repo.mongodb.org/apt/ubuntu $(lsb_release -cs)/mongodb-org/5.0 multiverse" | sudo tee /etc/apt/sources.list.d/mongodb.list
Step 3 – Install MongoDB 4.4, 5.0
In this step, exeucte the following command on your terminal to install mongodb:
sudo apt install mongodb-org
Then execute the following command on terminal to Start the MongoDB daemon and enable it:
sudo systemctl enable --now mongod
Step 4 – Configuring MongoDB
In this step, open again your terminal and execute the following command to configure mongodb in mongod.conf file:
sudo nano /etc/mongod.conf
After that, add the following line into mongod.conf file and save it:
security:
authorization: enabled
After that, restart the mongod service for changes to take effect:
sudo systemctl restart mongod
Step 5 – Creating Administrative MongoDB User
In this step, you enabled the MongoDB authentication, you’ll need to create an administrative user that can access and manage the MongoDB instance. So execute the following command on it:
mongo
Then type this following query:
use admin
The output will be:
switched to db admin
Now, execute the following command to create a new user named mongoAdmin, with password changeMe and userAdminAnyDatabase role:
db.createUser(
{
user: "mongoAdmin",
pwd: "changeMe",
roles: [ { role: "userAdminAnyDatabase", db: "admin" } ]
}
)
Once done, exit the mongo shell with:
quit() Step 6 – Restart Server
After successfully installed Mongodb and configure these on ubuntu 20.04.
Finally, You need to restart server by using the following command:
sudo systemctl restart mongod
Conclusion
How to install and configure mongodb on ubuntu 20.04/22.04. In this tutorial guide, you have learned how to install and configure MongoDB on Ubuntu 20.04/22.04. For more information on this topic, visit the MongoDB Manual .