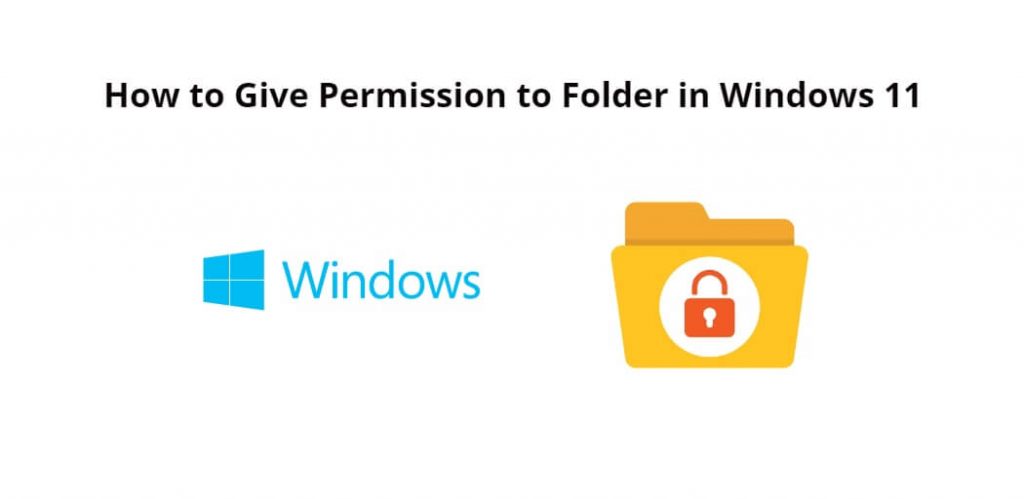Giving permission to a folder in Windows 11 is an important aspect of computer security. It ensures that only authorized users have access to important files and data. In this tutorial, you will learn how to change permission to a folder in Windows 11.
How to Change Folder Permission in Windows 11
By the following steps, you can change permission to folder in windows 11:
- Step 1: Locate the folder
- Step 2: Right-click the folder
- Step 3: Open the Security tab
- Step 4: Click on Edit
- Step 5: Click on Add
- Step 6: Enter the name of the user or group
- Step 7: Select the type of permission
- Step 8: Click on OK
- Step 9: Apply the changes
- Step 10: Close the Properties window
Step 1: Locate the folder
The first step is to locate the folder you want to give permission to. You can do this by navigating to the folder using File Explorer.
Step 2: Right-click the folder
Once you have located the folder, right-click on it to open the context menu. From the context menu, select Properties.
Step 3: Open the Security tab
In the Properties window, click on the Security tab. Here, you will see a list of users and groups that have access to the folder.
Step 4: Click on Edit
To give permission to a new user or group, click on the Edit button. This will open the Permissions for Folder window.
Step 5: Click on Add
In the Permissions for Folder window, click on the Add button to add a new user or group.
Step 6: Enter the name of the user or group
In the Select Users or Groups window, enter the name of the user or group that you want to give permission to. You can also click on the Advanced button to search for users or groups in the Active Directory.
Step 7: Select the type of permission
Once you have selected the user or group, select the type of permission you want to give them. You can give them Full Control, Modify, Read & Execute, Read or Write permissions.
Step 8: Click on OK
After selecting the type of permission, click on OK to save the changes.
Step 9: Apply the changes
In the Properties window, click on Apply to apply the changes you have made.
Step 10: Close the Properties window
Finally, close the Properties window by clicking on OK.
Conclusion
Congratulations! You have successfully given permission to a folder in Windows 11. Remember to be cautious when giving permissions to users or groups as it can impact the security and integrity of your files and folders.