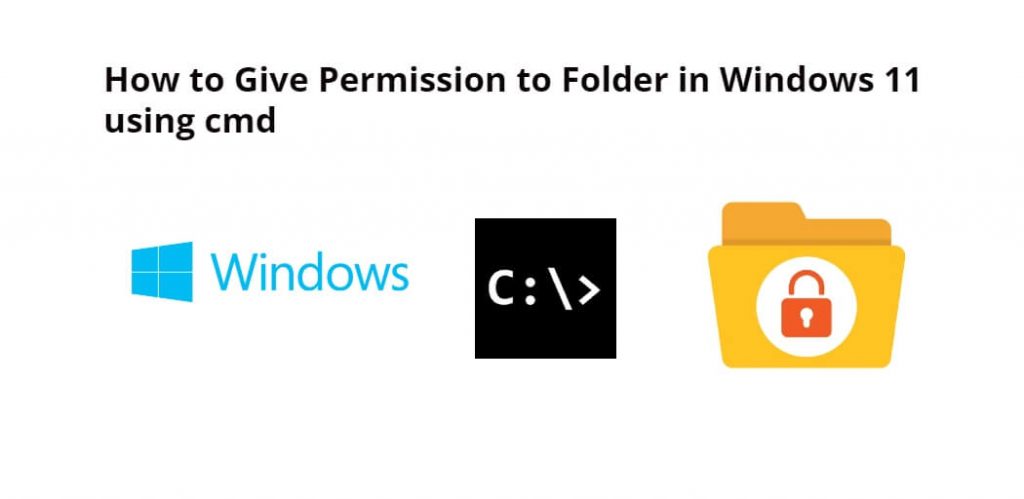Giving permissions to a folder in Windows 11 can be done through several methods, including using the graphical interface or the command line. In this tutorial, you will learn how to give permissions to folder in windows 11 using command line Or Command Prompt (cmd).
Before you begin, it’s important to note that setting permissions for a folder is a sensitive task, and should only be performed by someone with administrative privileges. Additionally, giving permissions to a folder can potentially compromise the security of your computer, so it’s important to only give permissions to folders that you trust.
icacls Grant Permission to Folder and Subfolders and Files Windows CMD
By following these steps, you can give/grant permission to folder and subfolders in windows 11 using cmd:
- Step 1: Open the Command Prompt
- Step 2: Navigate to the folder
- Step 3: Give permissions
- Step 4: Verify permissions
Step 1: Open the Command Prompt
The first step to giving permissions to a folder in Windows 11 is to open the Command Prompt. To do this, click on the Start button, search for “Command Prompt” and click on the result. Alternatively, you can use the keyboard shortcut Windows key + R, type “cmd” and press Enter.
Step 2: Navigate to the folder
Once the Command Prompt is open, navigate to the folder that you want to give permissions to using the “cd” command. For example, if the folder is located at “C:\Users\Username\Documents\Folder”, you would enter the following command:
cd C:\Users\Username\Documents\Folder
Step 3: Give permissions
To give permissions to the folder, you can use the “icacls” command. The “icacls” command is used to view and modify the access control list (ACL) of a file or folder. To give permissions to a folder, use the following command:
icacls Folder /grant "User":(Permission)
Replace “Folder” with the name of the folder that you want to give permissions to, “User” with the name of the user that you want to give permissions to, and “Permission” with the specific permissions that you want to give. For example, if you want to give the user “John” full control over the folder “Folder”, you would use the following command:
icacls Folder /grant "John":(F)
The “F” in parentheses stands for “full control”. Other permissions that you can use include:
- R: Read-only access
- W: Write access
- X: Execute access
- M: Modify access
- RX: Read and execute access
- RW: Read and write access
- RC: Read and change access
- WO: Write-only access
Step 4: Verify permissions
After giving permissions to the folder, it’s important to verify that the permissions have been applied correctly. To do this, use the “icacls” command with the /verify option:
icacls Folder /verify
This will display the ACL of the folder and show the permissions that have been applied.
Here are some most important FAQs related to giving permissions to a folder in Windows 11 using CMD:
Q: What is the Command Prompt in Windows 11?
A: The Command Prompt is a command-line interface in Windows 11 that allows users to interact with the operating system using commands.
Q: Why would I want to give permissions to a folder in Windows 11?
A: Giving permissions to a folder allows you to control who has access to the files and folders within it. This can help to protect your data and maintain the security of your computer.
Q: Can I give permissions to multiple users at once using the Command Prompt?
A: Yes, you can give permissions to multiple users by separating their names with commas. For example, “icacls Folder /grant “User1,User2″:(F)” would give both User1 and User2 full control over the Folder.
Q: What should I do if I accidentally give permissions to the wrong user or group?
A: If you accidentally give permissions to the wrong user or group, you can use the “icacls” command to remove those permissions. For example, “icacls Folder /remove “User”:(F)” would remove full control permissions from User for the Folder.
Q: Can I use the Command Prompt to give permissions to a folder on a remote computer?
A: Yes, you can use the “icacls” command to give permissions to a folder on a remote computer. However, you will need to have administrative privileges on the remote computer and have the appropriate permissions to access the folder.
Q: What other permissions can I give besides full control?
A: Besides full control, you can give read-only access, write access, execute access, modify access, read and execute access, read and write access, read and change access, and write-only access.
Q: What are some common scenarios where I might need to give permissions to a folder using CMD?
A: Some common scenarios include granting access to a shared folder on a network, providing specific users with access to certain files, or allowing a program to modify files in a specific folder.
Q: How do I check what permissions a user or group has on a folder using CMD?
A: You can use the “icacls” command with the /showtrustees option to view the current permissions for a user or group on a folder. For example, “icacls Folder /showtrustees” would show the current permissions for all users and groups on the Folder.
Q: Can I give permissions to a folder using CMD without using the full name of the user or group?
A: Yes, you can use the SID (security identifier) of the user or group instead of their full name. You can find the SID by using the “wmic useraccount get name,sid” command in CMD.
Q: Is it possible to give permissions to a folder using CMD without opening it first?
A: Yes, you can use the full path of the folder in the “icacls” command to give permissions without navigating to the folder first. For example, “icacls C:\Users\Username\Documents\Folder /grant “User”:(F)” would give User full control over the Folder.
Q: Can I use CMD to give permissions to a folder on a different drive than the one I am currently using?
A: Yes, you can use the drive letter followed by a colon (e.g., D:) to switch to a different drive in CMD. You can then navigate to the folder on that drive and use the “icacls” command to give permissions.
Q: What should I do if I receive an “access denied” error when trying to give permissions using CMD?
A: Make sure that you have administrative privileges on your computer and that you are running CMD as an administrator. If you still receive an “access denied” error, you may need to take ownership of the folder before giving permissions.
Conclusion
In conclusion, giving permissions to a folder in Windows 11 using the Command Prompt can be a quick and efficient way to manage access control for your files and folders. However, it’s important to use caution when giving permissions, and only give permissions to folders that you trust.