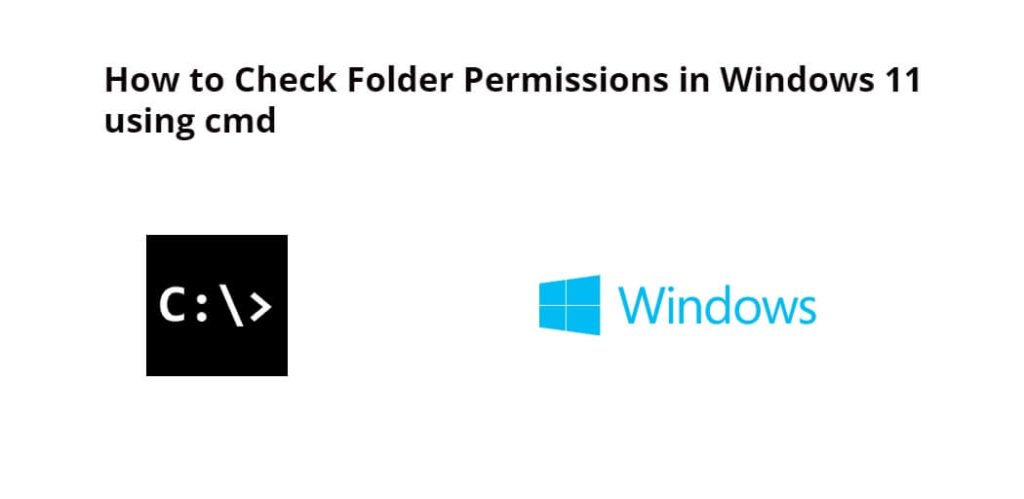To check folder permissions in windows 11 using cmd; In this tutorial, you will learn how to check folder permissions in windows 11 using cmd or command line.
How to Check Folder Permissions in Windows 11 using cmd
By following these steps, you can check folder permissions in windows 11 using cmd or command prompt:
- Step 1: Open the Command Prompt
- Step 2: Navigate to the folder you want to check
- Step 3: Check the permissions of the folder
- Step 4: Interpret the permissions
- Step 5: Modify the permissions (optional)
Step 1: Open the Command Prompt
To open the command prompt, you can press the Windows key + R on your keyboard to open the Run dialog box, then type in “cmd” and press Enter.
Step 2: Navigate to the folder you want to check
To navigate to the folder you want to check, use the “cd” command. For example, if you want to navigate to the “Documents” folder, type “cd Documents” and press Enter.
cd Documents
Step 3: Check the permissions of the folder
To check the permissions of the folder, you can use the “icacls” command. Type “icacls” followed by the name of the folder and press Enter. For example, if you want to check the permissions of the “Documents” folder, type “icacls Documents” and press Enter.
icacls Documents
This command will display a list of permissions for the folder, including the name of the user or group, the type of permission, and whether the permission is inherited or not.
Step 4: Interpret the permissions
The output of the “icacls” command can be a bit overwhelming, especially if you’re not familiar with the syntax. However, it’s important to understand the meaning of each field to determine whether you have the necessary permissions to access or modify the folder.
Here’s a breakdown of the fields:
- User/Group: This field shows the name of the user or group that has been granted permissions to the folder.
- Type: This field shows the type of permission that has been granted, such as “Allow” or “Deny”.
- Permission: This field shows the specific permission that has been granted, such as “Read” or “Write”.
- Inherited: This field shows whether the permission is inherited from a parent folder or not.
- The second line shows the access control list (ACL) for the folder. This is where you’ll see which users and groups have access to the folder and what level of access they have.
- The ACL is broken down into several sections. Each section begins with the name of a user or group, followed by a series of flags that indicate the level of access they have. The most common flags are:
- “F” = full control
- “M” = modify
- “R” = read and execute
- “W” = write
- “X” = execute
- The flags are followed by a set of parentheses that indicate the type of access. The most common types are:
- “(OI)” = object inherit (permissions apply to files and folders within the folder)
- “(CI)” = container inherit (permissions apply to subfolders within the folder)
- “(IO)” = inherit only (permissions do not apply to the folder itself)
- “(ID)” = inherited (permissions are inherited from a parent folder)
- If a user or group does not appear in the ACL, they do not have any access to the folder.
Step 5: Modify the permissions (optional)
If you need to modify the permissions of the folder, you can use the “icacls” command with specific options. For example, if you want to grant a user “Read” permission to the “Documents” folder, you can type “icacls Documents /grant username:R” and press Enter.
icacls Documents /grant username:R
This command will grant the specified user “Read” permission to the folder. You can replace “username” with the actual username of the user you want to grant permission to.
Conclusion
Checking folder permissions in Windows using the command prompt can be a bit daunting at first, but with a little bit of practice, you can become proficient in interpreting the output and modifying permissions as needed. By following the steps outlined in this guide, you should be able to check folder permissions in Windows using the command prompt with ease.