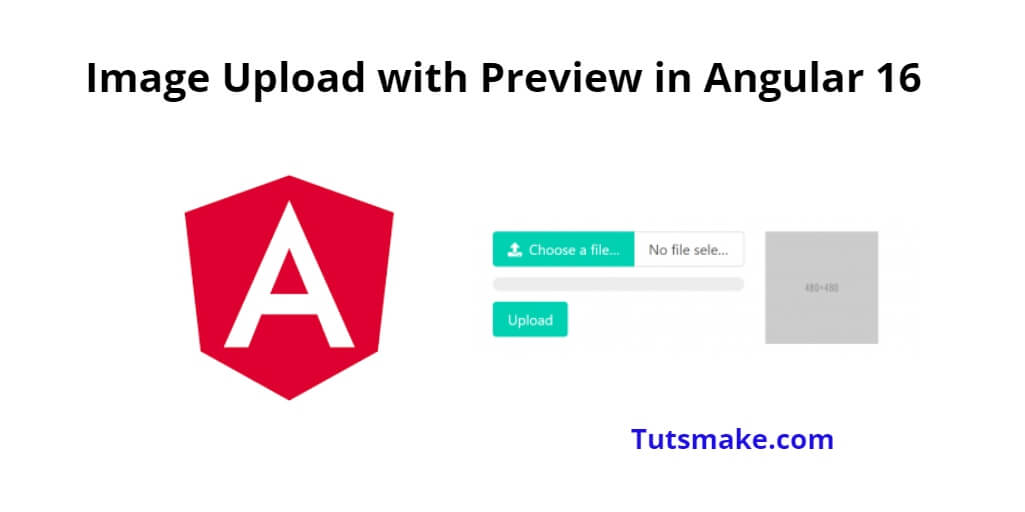Image upload with preview in angular 16 projects; Throughout this tutorial, you will learn how to upload image with preview in a database using the HttpClient module & web rest API with angular 16 projects.
Image Upload with Preview in Angular 16
Steps to upload image with preview in the database with angular 16 using HttpClient module & web rest apis:
- Step 1: Set up a new Angular project
- Step 2: Create the Image Upload with Preview Component
- Step 3: Create the Image Upload with Preview Component Template
- Step 4: Implement Image Upload Logic
- Step 5: Style the Image Upload Component (Optional)
- Step 6: Integrate the Image Upload with Preview Component
- Step 7: Run the Application
Step 1: Set up a new Angular project
Open your cmd (command prompt) and execute the following commands to install and create a new Angular project and navigate into the project directory:
ng new image-upload-preview cd image-upload-preview
Step 2: Create the Image Upload with Preview Component
Next, open again your command prompt or cmd to create a new component to handle image uploading:
ng generate component image-upload
Step 3: Create the Image Upload with Preview Component Template
Once you have created a new component named image-upload by using the above-given command, Now you need to open the image-upload.component.html file and add the following code:
<div class="image-upload-container">
<input type="file" (change)="onFileSelected($event)" accept="image/*">
<div *ngIf="imageUrl" class="image-preview">
<img [src]="imageUrl" alt="Preview">
</div>
<button *ngIf="selectedImage" (click)="onUpload()">Upload Image</button>
</div>
Step 4: Implement Image Upload Logic
Next, you need to implement image upload logic. So, Open the image-upload.component.ts file and add the following code:
import { Component } from '@angular/core';
import { HttpClient } from '@angular/common/http';
@Component({
selector: 'app-image-upload',
templateUrl: './image-upload.component.html',
styleUrls: ['./image-upload.component.css']
})
export class ImageUploadComponent {
selectedImage: File | null = null;
imageUrl: string | ArrayBuffer | null = null;
constructor(private http: HttpClient) {}
onFileSelected(event: Event): void {
const inputElement = event.target as HTMLInputElement;
const file = (inputElement.files as FileList)[0];
if (file) {
this.selectedImage = file;
this.previewImage(file);
}
}
previewImage(file: File): void {
const reader = new FileReader();
reader.readAsDataURL(file);
reader.onload = () => {
this.imageUrl = reader.result;
};
}
onUpload(): void {
if (!this.selectedImage) {
console.log('Please select an image before uploading.');
return;
}
const formData = new FormData();
formData.append('image', this.selectedImage);
this.http.post<any>('http://localhost:5000/upload', formData).subscribe(
(response) => {
console.log(response.message);
this.resetForm();
},
(error) => {
console.error('Image upload failed:', error);
}
);
}
resetForm(): void {
this.selectedImage = null;
this.imageUrl = null;
}
}
Step 5: Style the Image Upload Component (Optional)
You can style the image-upload.component.css file as per your application’s design to make it more visually appealing. So, Open the image-upload.component.css file and add some basic styling:
.image-upload-container {
display: flex;
flex-direction: column;
align-items: center;
margin-top: 20px;
}
.image-preview {
margin-top: 20px;
}
img {
max-width: 100%;
max-height: 300px;
}
Step 6: Integrate the Image Upload with Preview Component
Next, you need to import image upload component in app.component.html file.
So, Open the app.component.html file and add the following code:
<div class="app-container"> <h1>Image Upload with Preview in Angular 16 Projects</h1> <app-image-upload></app-image-upload> </div>
Step 7: Run the Application
Finally, you can run your application using Angular CLI:
ng serve
Visit http://localhost:4200 in your web browser to see the application running. Now you should have a functional image upload with preview feature in your Angular application!
Conclusion
Congratulations! You have successfully learned how to implement an image upload functionality with a preview feature in your Angular 16 application.