Install and start using xampp on linux ubuntu 22.04; Through this tutorial, we will show you how to install and use xampp on linux ubuntu 22.04 system using terminal or command line.
How to Install XAMPP in Ubuntu 22.04 Terminal
Steps to install and start use xampp in Linux ubuntu 20.0 | 22.04 using terminal or command line:
- Step 1 – Update System Packages
- Step 2 – Download XAMPP On Ubuntu
- Step 3 – Command to Install XAMPP in Ubuntu 20.0 | 22.04
- Step 4 – Open Web Dashboard and phpMyAdmin using Xampp
Step 1 – Update System Packages
First of all, open terminal or command and execute the following command on command line or terminal to update system packages:
sudo apt update sudo apt upgrade -y
Step 2 – Download XAMPP On Ubuntu
Below is the command to download the complete for each Php version. Whatever version of Php you have installed. According to it, you can use it by selecting the recording command of your requirement from the command given below:
With PHP 8.1
wget https://www.apachefriends.org/xampp-files/8.1.1/xampp-linux-x64-8.1.1-2-installer.run
With PHP 8.0:
wget https://www.apachefriends.org/xampp-files/8.0.14/xampp-linux-x64-8.0.14-1-installer.run
With PHP 7.4:
wget https://www.apachefriends.org/xampp-files/7.4.27/xampp-linux-x64-7.4.27-1-installer.run
With PHP 7.3:
wget https://www.apachefriends.org/xampp-files/7.3.33/xampp-linux-x64-7.3.33-0-installer.run
With PHP 7.2:
wget https://www.apachefriends.org/xampp-files/7.2.34/xampp-linux-x64-7.2.34-0-installer.run
Step 3 – Command to Install XAMPP in Ubuntu 20.0 | 22.04
Once the xampp has been downloaded, Then execute the following command on the command line to install xampp on ubuntu:
chmod a+x xampp-linux-*-installer.run
After that, run the installer script.
### PHP 8.1 example ### sudo ./xampp-linux-x64-8.1.1-2-installer.run ### PHP 7.4 example ### sudo ./xampp-linux-x64-7.4.27-1-installer.run
1. XAMPP Setup Wizard
During the installation process, you can warn pop-ups. But you will probably click ‘Yes’ to start the installation process. Immediately after clicking on the downloaded file, the XAMPP Setup Wizard will open. Now click on the next button to proceed.
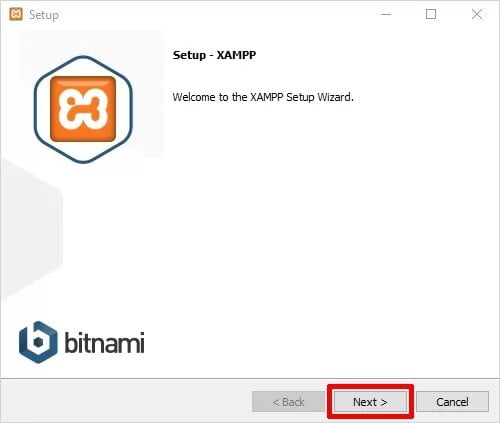
2. Select Components for setup
Next, you will need to check the components you want to install and uncheck or skip as this is the one you do not want to install. You can see that there are some options that are light brown. These are the options that are required to run the software and will be installed automatically. Now click on the next button to continue.
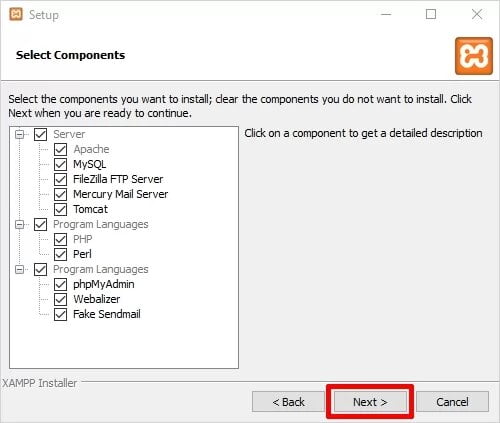
3. Select Installation Folder Of Xampp
Now you have to select the folder where you want to install XAMPP. You can choose the default location or any location of your choice and select the ‘Next’ button to proceed.
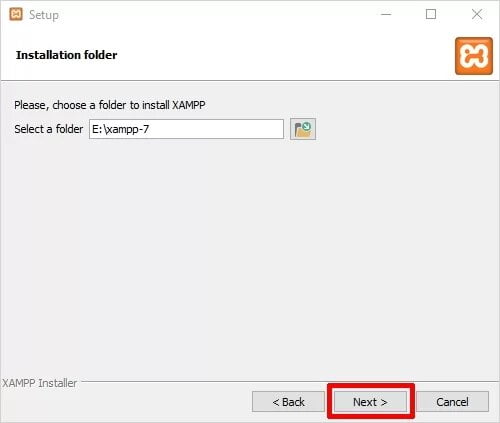
4. Bitnami for XAMPP
Now you will see a window showing information about Bitnami. Just click on the ‘Next’ button to proceed. However, if you want to know more about Bitnami, you can check the box saying ‘Learn more about Bitnami for XAMPP.
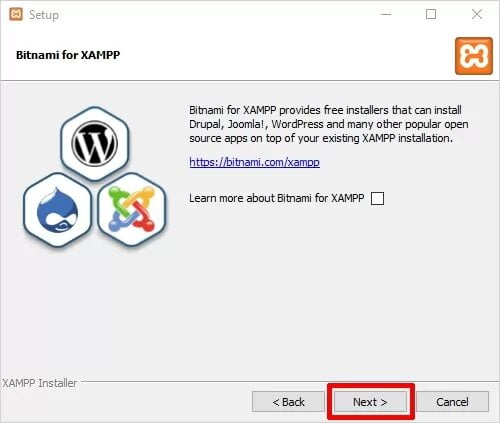
5. Ready to Install
Now you will see another window with a message “Setup is now ready to start installing XAMPP on your computer” as shown below. To proceed you just have to hit the ‘Next’ button.
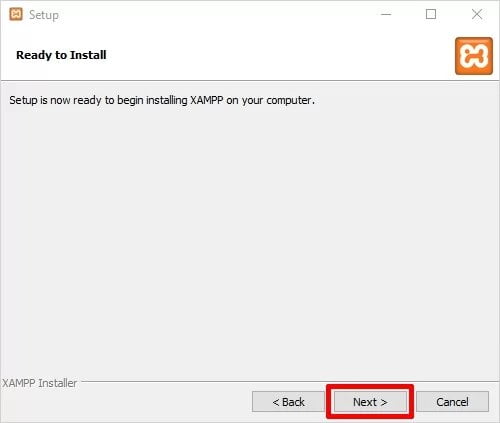
6. Welcome XAMPP Wizard
Now just be patient and wait for the installation to complete.
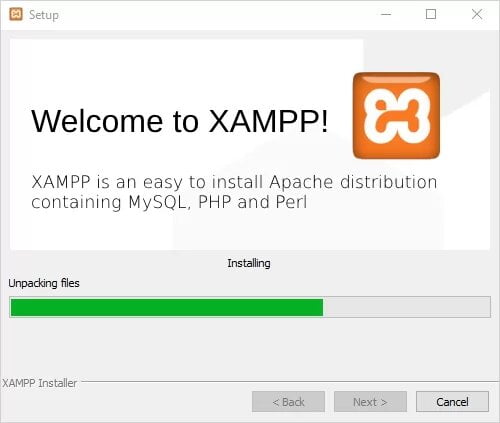
7. Installation Finished
Once the installation is complete, you will be asked whether you want to start the control panel now, displaying the message “Do you want to start the control panel now?” Check the box and click on the ‘Finish’ button and see if XAMPP is working properly.
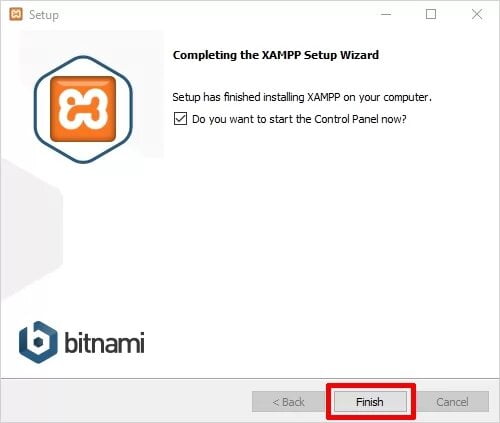
Step 4 – Open Web Dashboard and phpMyAdmin using Xampp
Now open web browser and hit the following url into it:
http://localhost/dashboard
To access phpMyAdmin page use:
http://localhost/phpmyadmin
Conclusion
Through this tutorial, we have learned how to install and use xampp on Linux ubuntu 22.04 system using a terminal or command line.
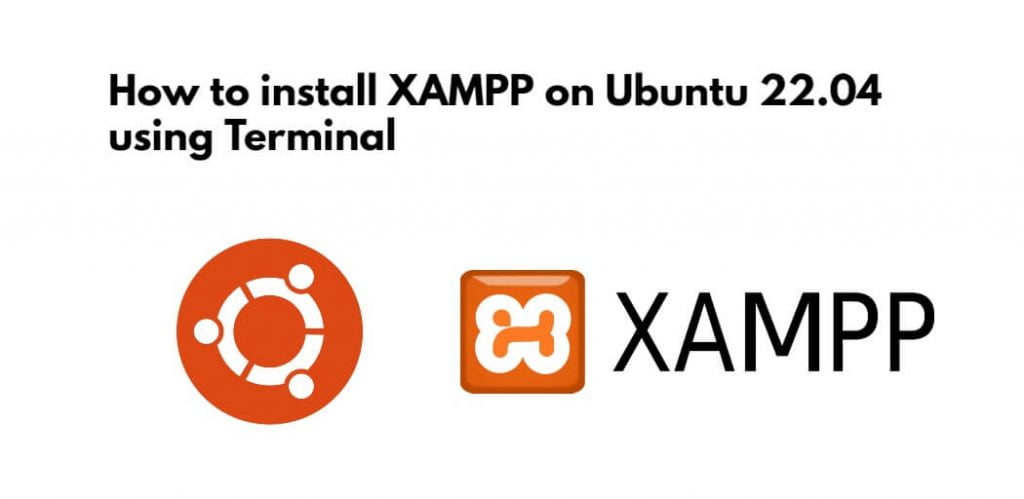
Great information! thank you very much.