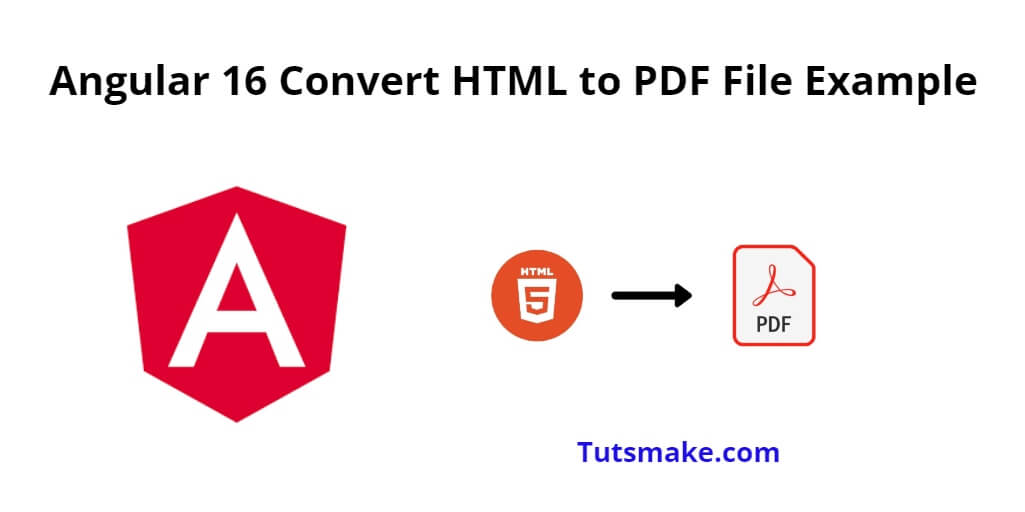In this tutorial, you will learn how to convert html to pdf file in angular 16 applications using jspdf and html2canvas.
Convert HTML to PDF File Angular 16
Steps to convert html to pdf file in angular 16 applications using jspdf and html2canvas:
- Step 1 – Set up an Angular project
- Step 2 – Install required libraries
- Step 3 – Create a PDF service
- Step 4 – Use the PDF service in a component
- Step 5 – Add the component to your app
- Step 6 – Run the application
Step 1 – Set up an Angular project
First of all, open your cmd or command prompt and execute the following command on it to install and create a new Angular project using the Angular CLI:
ng new my-new-app
Step 2 – Install required libraries
Now, install the necessary libraries for converting HTML to PDF. You need to use “jspdf” to generate the PDF and “html2canvas” to convert HTML to an image, which can then be added to the PDF.
npm install jspdf html2canvas --save
Step 3 – Create a PDF service
Create a new service that will handle the conversion to PDF. Run the following command to generate a new service:
ng generate service pdf
Open the pdf.service.ts file from the src/app/pdf directory and add the following code:
import { Injectable } from '@angular/core';
import * as jspdf from 'jspdf';
import html2canvas from 'html2canvas';
@Injectable({
providedIn: 'root'
})
export class PdfService {
public async exportToPdf(elementId: string, fileName: string) {
const doc = new jspdf.jsPDF();
const element = document.getElementById(elementId);
if (!element) {
console.error('Element not found!');
return;
}
const canvas = await html2canvas(element);
const imgData = canvas.toDataURL('image/png');
const imgWidth = 210; // mm (A4 width)
const imgHeight = (canvas.height * imgWidth) / canvas.width;
doc.addImage(imgData, 'PNG', 0, 0, imgWidth, imgHeight);
doc.save(fileName + '.pdf');
}
}
Step 4 – Use the PDF service in a component
For this example, you need to create a simple component with a button that, when clicked, will convert a specific HTML element to a PDF. Run the following command to generate a new component:
ng generate component pdf-converter
Open the pdf-converter.component.html file from the src/app/pdf-converter directory and add the following content:
<div #contentToConvert> <!-- Add the HTML content you want to convert to PDF here --> <h1>Hello, PDF!</h1> <p>This is a sample HTML content converted to PDF.</p> </div> <button (click)="exportToPdf()">Export to PDF</button>
Now, open the pdf-converter.component.ts file and add the following code:
import { Component, ElementRef, ViewChild } from '@angular/core';
import { PdfService } from '../pdf/pdf.service';
@Component({
selector: 'app-pdf-converter',
templateUrl: './pdf-converter.component.html',
styleUrls: ['./pdf-converter.component.css']
})
export class PdfConverterComponent {
@ViewChild('contentToConvert', { static: false }) contentToConvert: ElementRef;
constructor(private pdfService: PdfService) {}
exportToPdf() {
const elementId = 'contentToConvert';
const fileName = 'converted_file';
this.pdfService.exportToPdf(elementId, fileName);
}
}
Step 5 – Add the component to your app
Open the app.module.ts file from the src/app directory and import the required components and services. Add the PdfConverterComponent to the declarations and exports arrays.
import { NgModule } from '@angular/core';
import { BrowserModule } from '@angular/platform-browser';
import { PdfConverterComponent } from './pdf-converter/pdf-converter.component';
import { PdfService } from './pdf/pdf.service';
@NgModule({
declarations: [
PdfConverterComponent
],
imports: [
BrowserModule
],
providers: [PdfService],
bootstrap: [PdfConverterComponent]
})
export class AppModule { }
Open the app.component.ts file in the src/app directory and add the following code:
import { Component } from '@angular/core';
@Component({
selector: 'app-root',
templateUrl: './app.component.html',
styleUrls: ['./app.component.css']
})
export class AppComponent {
title = 'angular-html-to-pdf-example';
}
Step 6 – Run the application
In this step, execute the following commands on cmd to start the angular app:
ng serve
Visit http://localhost:4200/ in your web browser, and you should see the “Hello, PDF!” content along with a “Export to PDF” button. When you click the button, it will generate a PDF file with the content of the contentToConvert div and prompt you to download the file.
Conclusion
In this tutorial, you learned how to convert HTML content to a PDF file in an Angular application using the “jspdf” and “html2canvas” libraries.