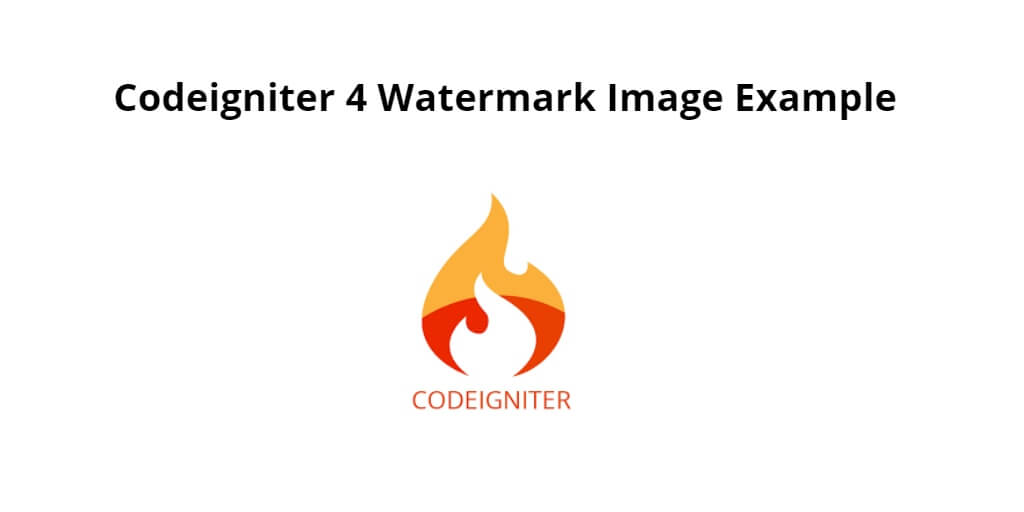Codeigniter 4 image watermarking example. In this tutorial guide, you will learn how to add text watermarking on the image in the CodeIgniter 4 application with the help of CodeIgniter’s default image manipulation class.
This tutorial will show you step-by-step on how to upload image similarly to create image watermarking functionality to add digital signature on the image using the image manipulation class.
How to add watermark images using codeigniter 4 php framework
Follow the following steps and you can easily add text overlay watermark on images in codeigniter 4 apps:
- Step 1 – Setup Codeigniter Project
- Step 2 – Basic Configurations
- Step 3 – Create Database With Table
- Step 4 – Setup Database Credentials
- Step 5 – Create a Controller
- Step 6 – Create Views
- Step 7 – Define Routes
- Step 8 – Start Development server
Step 1 – Setup Codeigniter Project
In this step, you will download the latest version of Codeigniter 4, Go to this link https://codeigniter.com/download Download Codeigniter 4 fresh new setup and unzip the setup in your local system xampp/htdocs/ . And change the download folder name “demo”
Step 2 – Basic Configurations
Next, you will set some basic configuration on the app/config/app.php file, so let’s go to application/config/config.php and open this file on text editor.
Set Base URL like this
public $baseURL = 'http://localhost:8080'; To public $baseURL = 'http://localhost/demo/';
Step 3 – Create Database With Table
In this step, you need to create a database name demo, so open PHPMyAdmin and create the database with the name demo. After successfully create a database, you can use the below SQL query for creating a crop_images table in your database.
CREATE TABLE files(
id int(11) NOT NULL AUTO_INCREMENT COMMENT 'Primary Key',
name varchar(100) NOT NULL COMMENT 'Name',
type varchar(255) NOT NULL COMMENT 'File Type',
created_at varchar(20) NOT NULL COMMENT 'Created date',
PRIMARY KEY (id)
) ENGINE=InnoDB DEFAULT CHARSET=latin1 COMMENT='demo table' AUTO_INCREMENT=1;
Step 4 – Setup Database Credentials
In this step, you need to connect our project to the database. So, visit app/Config/Database.php and open database.php file in text editor. After opening the file in a text editor, YOU need to set up database credentials in this file like below.
public $default = [ 'DSN' => '', 'hostname' => 'localhost', 'username' => 'root', 'password' => '', 'database' => 'demo', 'DBDriver' => 'MySQLi', 'DBPrefix' => '', 'pConnect' => false, 'DBDebug' => (ENVIRONMENT !== 'production'), 'cacheOn' => false, 'cacheDir' => '', 'charset' => 'utf8', 'DBCollat' => 'utf8_general_ci', 'swapPre' => '', 'encrypt' => false, 'compress' => false, 'strictOn' => false, 'failover' => [], 'port' => 3306, ];
Step 5 – Create a Controller
In this step, Go to app/Controllers and create a controller name ImageUploadController.php. Then add the following code into it:
<?php
namespace App\Controllers;
use CodeIgniter\Controller;
class ImageUploadController extends Controller {
public function index() {
return view('imageUploadForm');
}
public function upload() {
helper(['form', 'url']);
// access database
$database = \Config\Database::connect();
$db = $database->table('files');
// file validation
$isValidFile = $this->validate([
'file' => [
'uploaded[file]',
'mime_in[file,image/jpg,image/jpeg,image/png,image/gif]',
'max_size[file,4096]',
]
]);
// check validation
if (!$isValidFile) {
print_r('Upload valid file upto 4mb size');
} else {
$imgPath = $this->request->getFile('file');
// Image manipulation
$image = \Config\Services::image()
->withFile($imgPath)
->text('Copyright Tutsmake.com @2021', [
'color' => '#fff',
'opacity' => 0.7,
'withShadow' => true,
'hAlign' => 'center',
'vAlign' => 'bottom',
'fontSize' => 20
])
->save(FCPATH .'/images/'. $imgPath->getRandomName());
$imgPath->move(WRITEPATH . 'uploads');
$fileData = [
'name' => $imgPath->getName(),
'type' => $imgPath->getClientMimeType()
];
$store = $db->insert($fileData);
print_r('File uploaded successfully.');
}
}
} ?>
Step 6 – Create Views
In this step, you need to create imageUploadForm.php, go to application/views/ directory and create imageUploadForm.php file. and update the following HTML into your files:
<!DOCTYPE html>
<html>
<head>
<title>Codeigniter Adding Overlays Watermarks on Images Example - Tutsmake.com</title>
<link rel="stylesheet" href="https://cdn.jsdelivr.net/npm/[email protected]/dist/css/bootstrap.min.css">
</head>
<body>
<div class="container mt-5" style="max-width: 500px">
<h2 class="mb-4 text-center">Codeigniter 4 Image Upload with Text Watermark Example</h2>
<form method='post' action='<?php echo base_url(); ?>/ImageUploadController/upload'
enctype='multipart/form-data'>
<div class="form-group">
<label for="formFileLg" class="form-label">Select image :</label>
<input class="form-control form-control-lg" type="file" name="file">
</div>
<div class="d-grid mt-3">
<input type="submit" value="Upload" class="btn btn-outline-primary" />
</div>
</form>
</div>
</body>
</html>
Step 7 – Define Routes
In this step, visit app/Config/ directory and open Routes.php file. Then define in the routes in this file, as shown below:
/*
* --------------------------------------------------------------------
* Route Definitions
* --------------------------------------------------------------------
*/
$routes->setDefaultController('ImageUploadController');
$routes->get('/', 'ImageUploadController::index');
Step 8 – Start Development server
For start development server, open your terminal and execute the following command it:
php spark serve
Then, Go to the browser and hit below the URL:
http://localhost:8080
Conclusion
Codeigniter 4 image watermarking example. In this tutorial guide, you have learned how to add text watermarking on the image in the CodeIgniter 4 application with the help of the CodeIgniter’s default image manipulation class.
Recommended CodeIgniter Tutorials
If you have any questions or thoughts to share, use the comment form below to reach us.