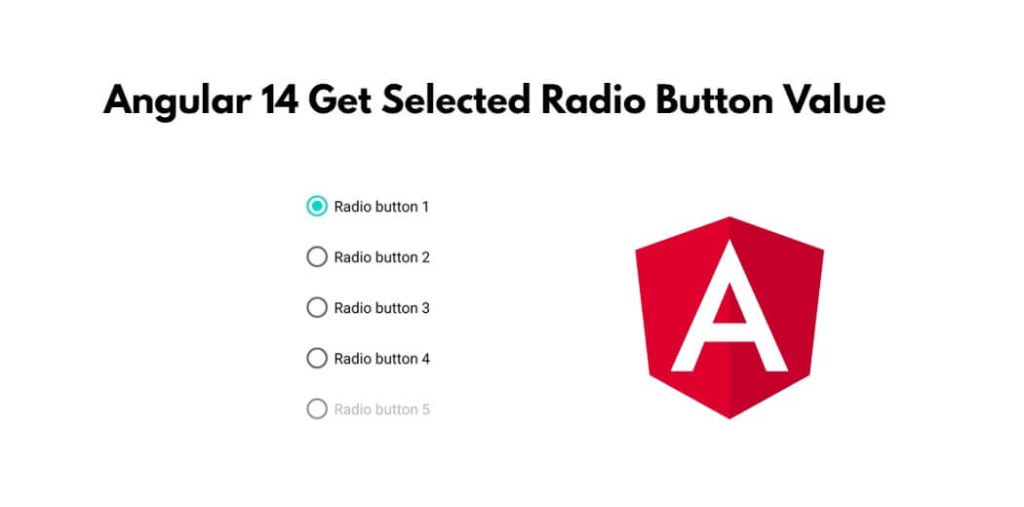Angular 14 gets selected radio button value; In this tutorial, we will learn how to get selected radio button value in angular 14 apps with on form submit and change event.
Angular 14 Get Selected Radio Button Value
There is two way to get selected radio button on form submit and onchange event with reactive form in angular 14 apps; as follows:
- Angular Get Selected Radio Button Value On Form Submit
- Angular Get Selected Radio Button Value On OnChange Event
Angular Get Selected Radio Button Value On Form Submit
Step 1 – Import Module
Then, Open app.module.ts file and import HttpClientModule, FormsModule and ReactiveFormsModule to app.module.ts file like following:
import { BrowserModule } from '@angular/platform-browser';
import { NgModule } from '@angular/core';
import { AppComponent } from './app.component';
import { FormsModule, ReactiveFormsModule } from '@angular/forms';
@NgModule({
declarations: [
AppComponent
],
imports: [
BrowserModule,
FormsModule,
ReactiveFormsModule
],
providers: [],
bootstrap: [AppComponent]
})
export class AppModule { }
Step 2 – Add Code on View File
In this step, create simple reactive form with a radio button input field element. So, visit src/app/app.component.html and update the following code into it:
<div class="container">
<h1>Angular Radio Button Example - tutsmake.com</h1>
<form [formGroup]="form" (ngSubmit)="submit()">
<div class="form-group">
<label for="gender">Gender:</label>
<div>
<input id="male" type="radio" value="male" name="gender" formControlName="gender">
<label for="male">Male</label>
</div>
<div>
<input id="female" type="radio" value="female" name="gender" formControlName="gender">
<label for="female">Female</label>
</div>
<div *ngIf="f.gender.touched && f.gender.invalid" class="alert alert-danger">
<div *ngIf="f.gender.errors.required">Name is required.</div>
</div>
</div>
<button class="btn btn-primary" type="submit" [disabled]="!form.valid">Submit</button>
</form>
</div>
Step 3 – Use Component ts File
In this step, visit the src/app directory and open app.component.ts. Then add the following code like formGroup and formControl element on component.ts file:
import { Component } from '@angular/core';
import { FormGroup, FormControl, Validators} from '@angular/forms';
@Component({
selector: 'app-root',
templateUrl: './app.component.html',
styleUrls: ['./app.component.css']
})
export class AppComponent {
form = new FormGroup({
gender: new FormControl('', Validators.required)
});
get f(){
return this.form.controls;
}
submit(){
console.log(this.form.value);
}
}
Angular Get Selected Radio Button Value On OnChange Event
Step 1 – Import Module
Then, Open app.module.ts file and import HttpClientModule, FormsModule and ReactiveFormsModule to app.module.ts file like following:
import { BrowserModule } from '@angular/platform-browser';
import { NgModule } from '@angular/core';
import { AppComponent } from './app.component';
import { FormsModule, ReactiveFormsModule } from '@angular/forms';
@NgModule({
declarations: [
AppComponent
],
imports: [
BrowserModule,
FormsModule,
ReactiveFormsModule
],
providers: [],
bootstrap: [AppComponent]
})
export class AppModule { }
Step 2 – Add Code on View File
In this step, create simple reactive form with a radio button input field element. So, visit src/app/app.component.html and update the following code into it:
<div class="container">
<h1>Angular Radio Button Example - tutsmake.com</h1>
<form [formGroup]="form" (ngSubmit)="submit()">
<div class="form-group">
<label for="gender">Gender:</label>
<div>
<input id="male" type="radio" value="male" name="gender" formControlName="gender" (change)="changeGender($event)">
<label for="male">Male</label>
</div>
<div>
<input id="female" type="radio" value="female" name="gender" formControlName="gender" (change)="changeGender($event)">
<label for="female">Female</label>
</div>
<div *ngIf="f.gender.touched && f.gender.invalid" class="alert alert-danger">
<div *ngIf="f.gender.errors.required">Name is required.</div>
</div>
</div>
<button class="btn btn-primary" type="submit" [disabled]="!form.valid">Submit</button>
</form>
</div>
Step 3 – Use Component ts File
In this step, visit the src/app directory and open app.component.ts. Then add the following code like formGroup and formControl element on component.ts file:
import { Component } from '@angular/core';
import { FormGroup, FormControl, Validators} from '@angular/forms';
@Component({
selector: 'app-root',
templateUrl: './app.component.html',
styleUrls: ['./app.component.css']
})
export class AppComponent {
form = new FormGroup({
gender: new FormControl('', Validators.required)
});
get f(){
return this.form.controls;
}
submit(){
console.log(this.form.value);
}
changeGender(e) {
console.log(e.target.value);
}
}
Start Angular App
In this step, execute the following command on terminal to start angular app:
ng serve