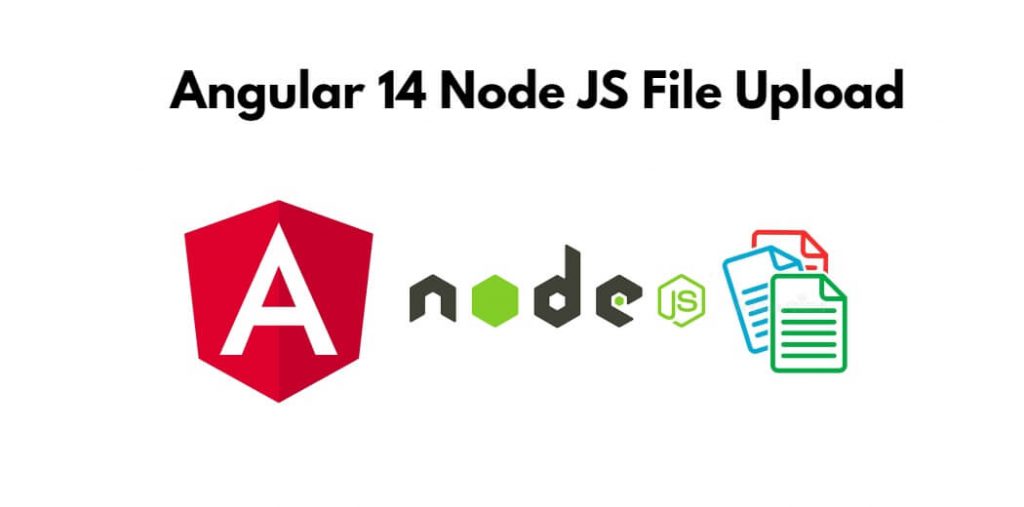Angular 14 + Node Express file/image upload with form data example. In this tutorial, we will learn how to upload files/images in the angular app with node express js.
For the backend, this tutorial will use a simple node express js application that exposes a unique endpoint that accepts a POST request containing the file/image to upload.
Before starting this angular js + node express js file upload tutorial; you’ll need to have Node.js installed which can be done by following the instructions on this tutorial.
Angular 14 Node JS File Upload
Use the following steps and upload files using node js (as backend) + angular 14 (as frontend) apps; as follows:
- Create Angular Frontend App
- Step 1 – Create New Angular App
- Step 2 – Install ng-file-upload Directive & toaster Notification
- Step 3 – Import Installed Modules on app.module.ts
- Step 4 – Create File Upload Form
- Step 5 – Import Components app.component.ts
- Create Node Express JS Backend
- Step 1 – Create Node JS App
- Step 2 – Install Express body-parser and Cors Dependencies
- Step 3 – Create Server.js
- Step 4 – Start Node JS App
Create Angular Frontend App
Step 1 – Create New Angular App
First of all, open your terminal and execute the following command on it to install angular app:
ng new my-new-app
Step 2 – Install ng-file-upload Directive & toaster Notification
Open your terminal and execute the following command to install ng-file-upload Directive & toastr Notification in angular app:
npm install @angular/animations --save npm install ng2-file-upload
Then, add the ngx-toastr CSS in angular.json file:
"styles": [
"src/styles.css",
"node_modules/ngx-toastr/toastr.css"
]
Step 3 – Import Installed Modules on app.module.ts
Then, Open app.module.ts file and import HttpClientModule, FormsModule, FileSelectDirective and ToastrModule to app.module.ts file like following:
import { FileSelectDirective } from 'ng2-file-upload';
import { FormsModule } from '@angular/forms';
import { ToastrModule } from 'ngx-toastr';
@NgModule({
declarations: [
FileSelectDirective
],
imports: [
FormsModule
BrowserModule,
BrowserAnimationsModule,
ToastrModule.forRoot()
]
})
export class AppModule { }
Step 4 – Create File Upload Form
In this step, create html markup for file upload form with input file element and image tag. So, visit src/app/app.component.html and update the following code into it:
<div class="wrapper">
<h2>Angular Image Upload</h2>
<div class="file-upload">
<input type="file" name="image" ng2FileSelect [uploader]="uploader" accept="image/x-png,image/gif,image/jpeg" />
<button type="button" (click)="uploader.uploadAll()" [disabled]="!uploader.getNotUploadedItems().length">
Upload
</button>
</div>
</div>
Step 5 – Import Components app.component.ts
In this step, visit the src/app directory and open app.component.ts. Then add the following code into it:
import { Component, OnInit } from '@angular/core';
import { FileUploader } from 'ng2-file-upload/ng2-file-upload';
import { ToastrService } from 'ngx-toastr';
const URL = 'http://localhost:3000/upload';
@Component({
selector: 'app-root',
templateUrl: './app.component.html',
styleUrls: ['./app.component.css']
})
export class AppComponent implements OnInit {
public uploader: FileUploader = new FileUploader({
url: URL,
itemAlias: 'image'
});
constructor(private toastr: ToastrService) { }
ngOnInit() {
this.uploader.onAfterAddingFile = (file) => {
file.withCredentials = false;
};
this.uploader.onCompleteItem = (item: any, status: any) => {
console.log('Uploaded File Details:', item);
this.toastr.success('File successfully uploaded!');
};
}
}
Then execute the following command on the terminal to start the app to check out the File upload in the browser:
ng serve --open
Create Node Express JS Backend
Step 1 – Create Node JS App
Open your terminal and execute the following command to create a node js app:
mkdir my-app cd my-app npm init -y
Step 2 – Install Express body parser and cors Dependencies
Execute the following commands to install imperative npm packages which will help us to create REST APIs for your angular file upload app:
npm install express express-fileupload body-parser cors npm install nodemon --save-dev
Step 3 – Create Server.js File
In this step, add the following code into it:
const express = require("express");
const fileupload = require("express-fileupload");
const cors = require("cors");
const bodyParser = require('body-parser');
const app = express();
app.use(cors());
app.use(fileupload());
app.use(express.static("files"));
app.use(bodyParser.json());
app.use(bodyParser.urlencoded({ extended: true }));
app.post("/upload", (req, res) => {
const newpath = __dirname + "/files/";
const file = req.files.file;
const filename = file.name;
file.mv(`${newpath}${filename}`, (err) => {
if (err) {
res.status(500).send({ message: "File upload failed", code: 200 });
}
res.status(200).send({ message: "File Uploaded", code: 200 });
});
});
app.listen(3000, () => {
console.log("Server running successfully on 3000");
});
Step 4 – Start Node JS App
Start the server with the following command and then you can test the form:
npm start OR nodemon server.js
Conclusion
Angular + node express js file upload example tutorial; you have learned how to upload file in angular js app using node js express rest api.